Project Management
/Timesheets
Timesheets Process Overview
This guide outlines the Timesheets Process in a step-by-step format, providing a detailed explanation of how the system automates the submission, review, clarification, and closure of timesheets. Below is a quick summary of the phases involved in the process, giving you a high-level view of how it works.
Note for Administrators: All the automated tasks that run the process workflow are found in the Automated Tasks (Main Scheduler) module. They are listed with the keyword “Timesheets Suite”. This information is essential for configuring the process, as these tasks handle the automation of timesheet submissions, notifications, and more.
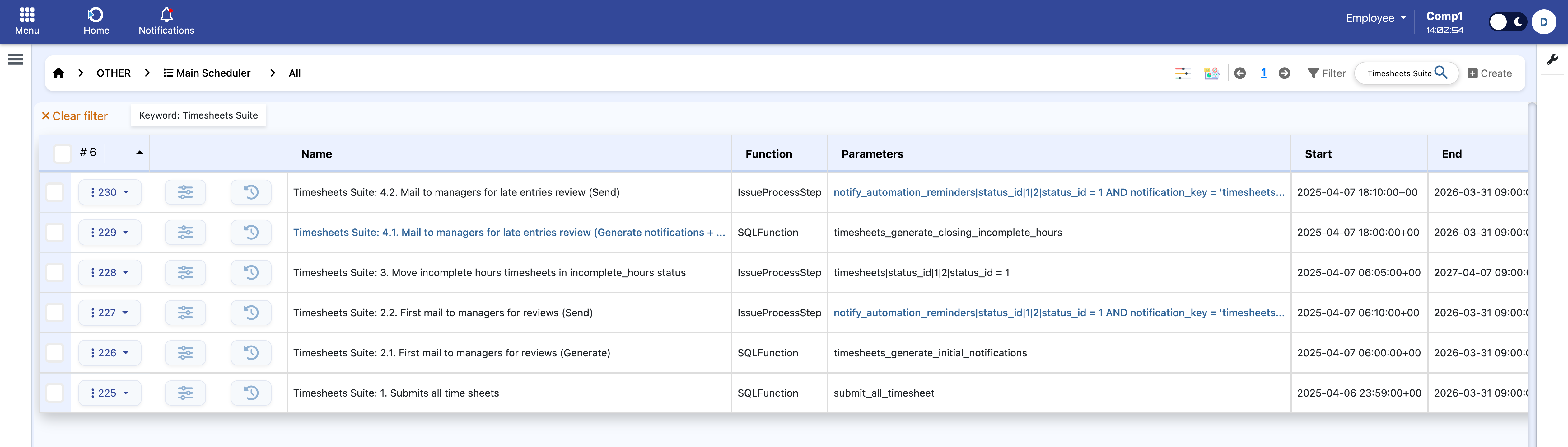
Navigation: Home screen > Control panel > Admin menu > Automated tasks (main scheduler).
Summary of Phases
Phase 1: Automated Timesheet Submission - Timesheets are submitted and required hours are calculated automatically on Sunday.
Phase 2: Manager and Employee Notifications - Managers receive summaries and can review or request clarifications. Employees receive reminders to complete their hours by Monday EoB.
Phase 3: Timesheet Review and Clarification Requests - Managers review timesheets and request clarifications where needed.
Phase 4: Final Review and Closure - Managers review clarifications and close timesheets by Friday.
Now, let's dive deeper into each phase to understand the full process.
Phase 1: Automated Timesheet Submission and Required Hours Calculation
1. Timesheet Submission on Sunday (at 23:59)
Every Sunday at 23:59, the system automatically submits all timesheets for employees who have the time obligation button activated in their profiles. This includes all time tracking entries for the past week.
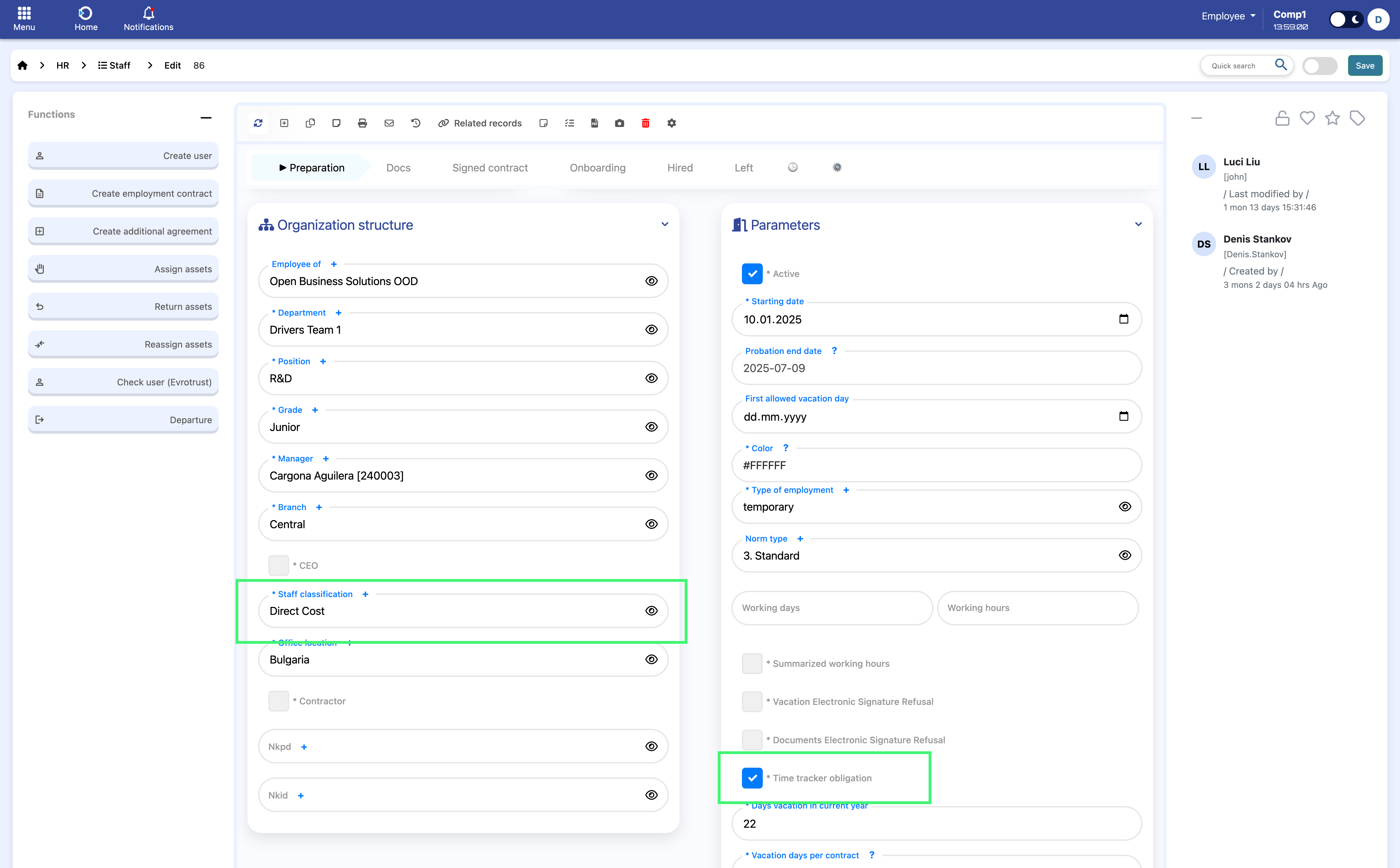
Navigation: Home screen > Control panel > Admin menu > Automated tasks (main scheduler).
2. System Calculates Required Hours
The system calculates the required hours for each employee. If an employee has 0 required hours, the system stops the process for them and automatically marks their timesheet as "Completed".
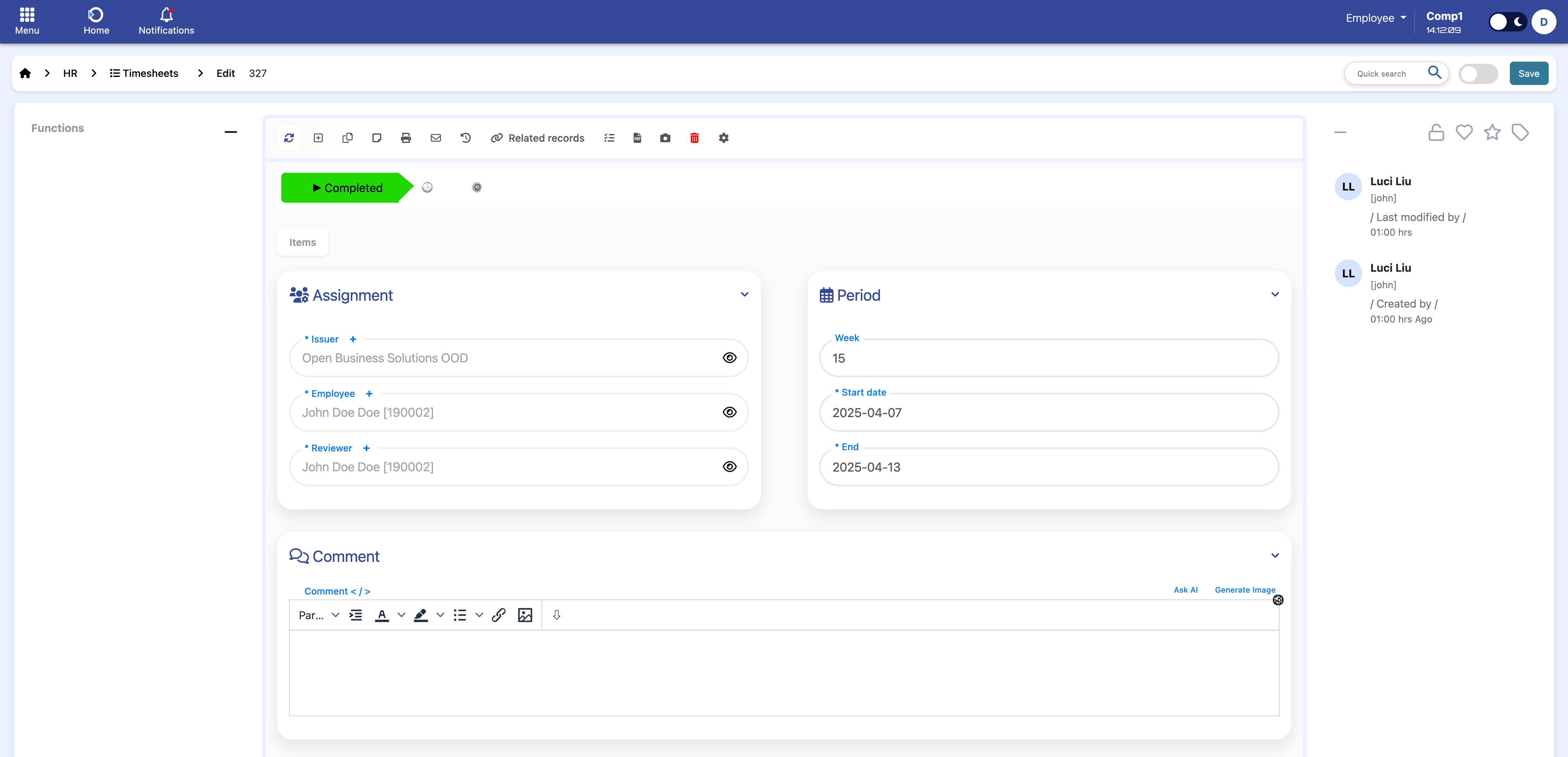
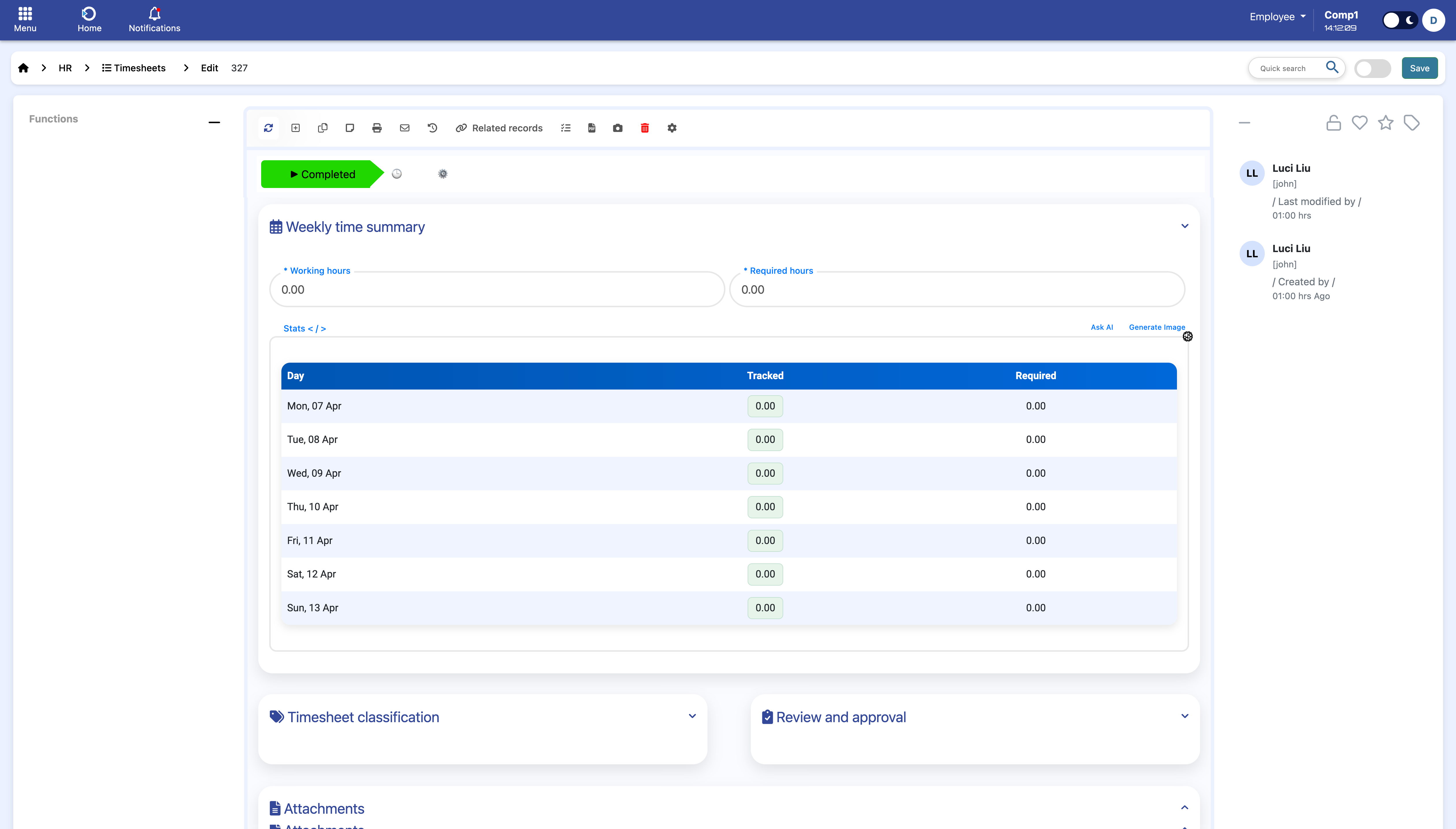
Navigation: Home screen > Timesheets > Edit.
3. Timesheet Completed for Employees with 0 Required Hours
If an employee has 0 required hours (due to absence or categorization as “Staff classification”), their timesheet is automatically moved to "Completed", and no further action is required from them.
4. Workflow Continues for Employees with Non-Zero Required Hours
For all employees who have non-zero required hours, the process continues to the next phase.
Phase 2: Manager and Employee Notifications on Monday
5. Email Notification to Managers (Monday, After 6:00)
The system sends automated email notifications to managers with a summary of their employees' required and submitted hours. Managers can see which employees have completed their hours and which employees still need to complete them by Monday EoB (18:00).
For employees who have completed their hours, managers can start reviewing the timesheets and decide whether to request clarifications or close them.
6. Email Notification to Employees (Monday, 6:05)
Employees who haven’t completed their hours are notified that they have until Monday End of Business (18:00) to complete their hours. They can go to the “Tasks” module and add the missing hours.
Phase 3: Timesheet Review and Clarification Requests by Line Managers
7. Timesheet Review by Line Managers (Monday, 18:00)
At Monday 18:00, the system updates all incomplete timesheets and sends them to the line managers for review. Managers can either close the timesheets for employees who have completed their hours, or request clarifications for employees who still need to finish or for any issues in the submitted timesheets. If there are no questions or issues with the tracked hours, managers can proceed to mark the timesheet as “Completed.”
8. Requesting Clarifications
If a manager requires clarification, they will enter comments in the “Comments” field and move the timesheet to "Pending Clarifications". This triggers an email to the employee, informing them of the clarification request and the steps needed to update their timesheet.
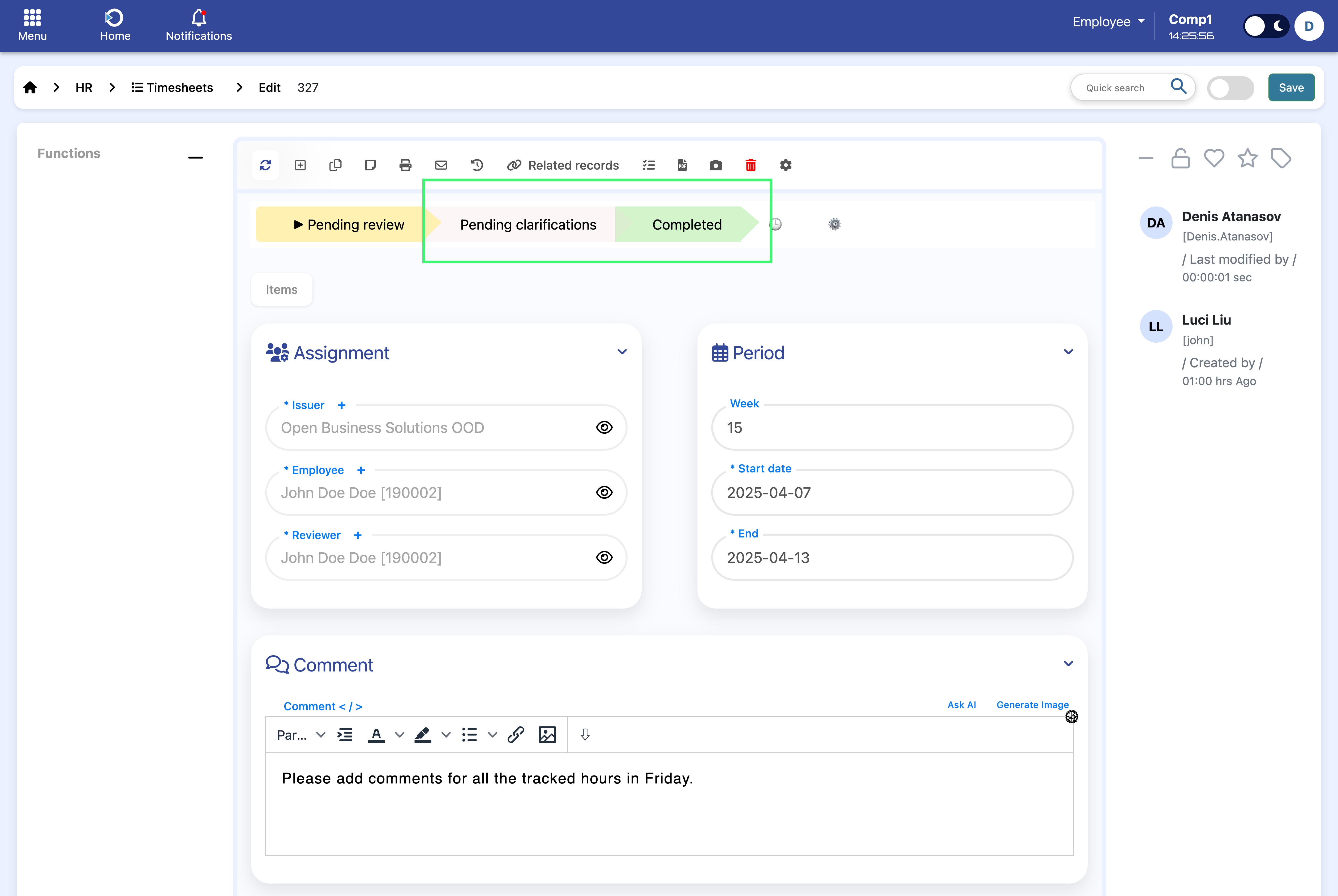
Navigation: Home screen > Timesheets > Edit > Entering in step "Pending Clarifications" or "Completed".
9. Employee Updates Clarifications
Employees must open the “Tasks” module and make the necessary changes (add hours, update comments).
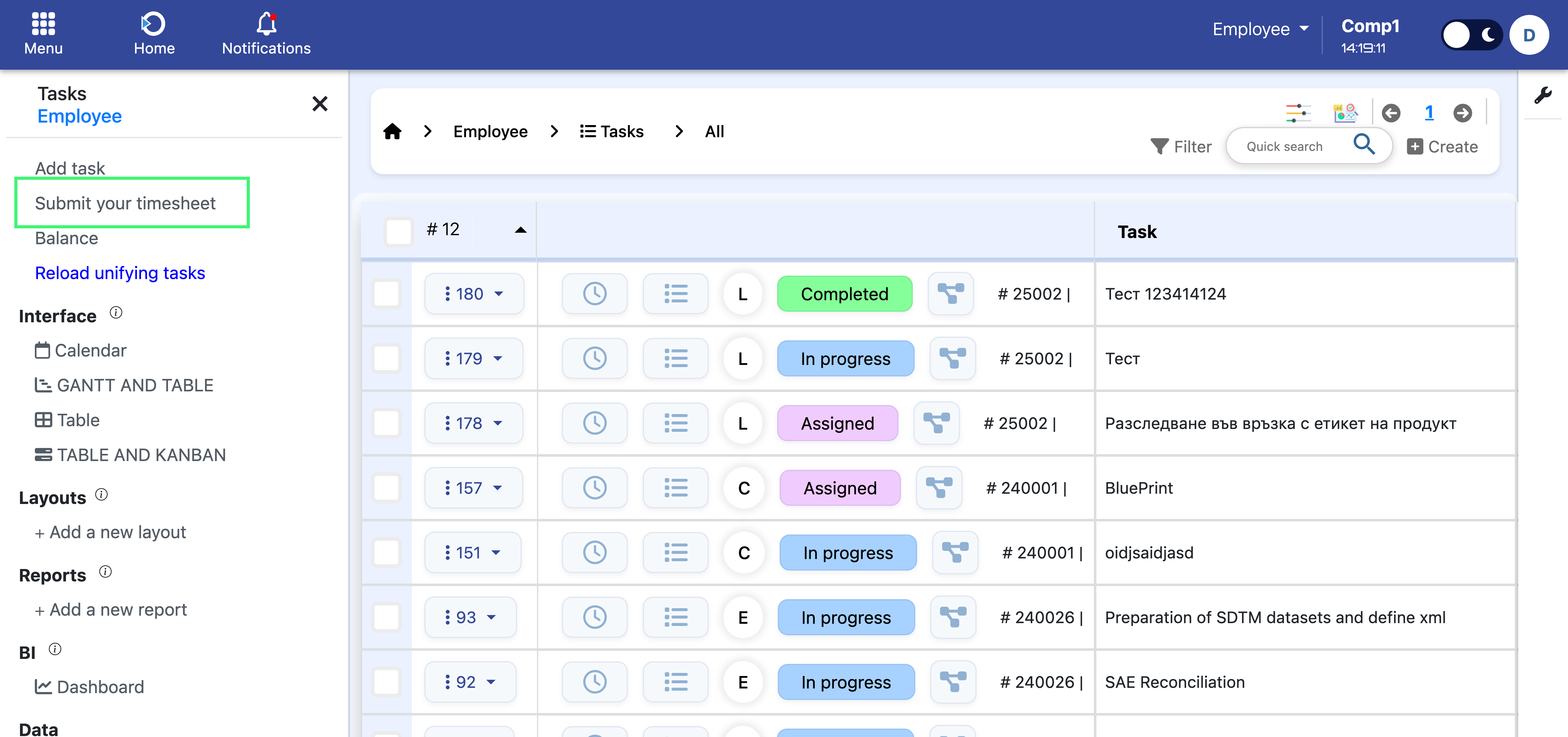
Navigation: Home screen > Tasks > Left panel > Submit your timesheet.
After that, employee needs to click button “Submit your timesheet” from the left panel in the Tasks module, and a popup will appear listing their last 12 timesheets.
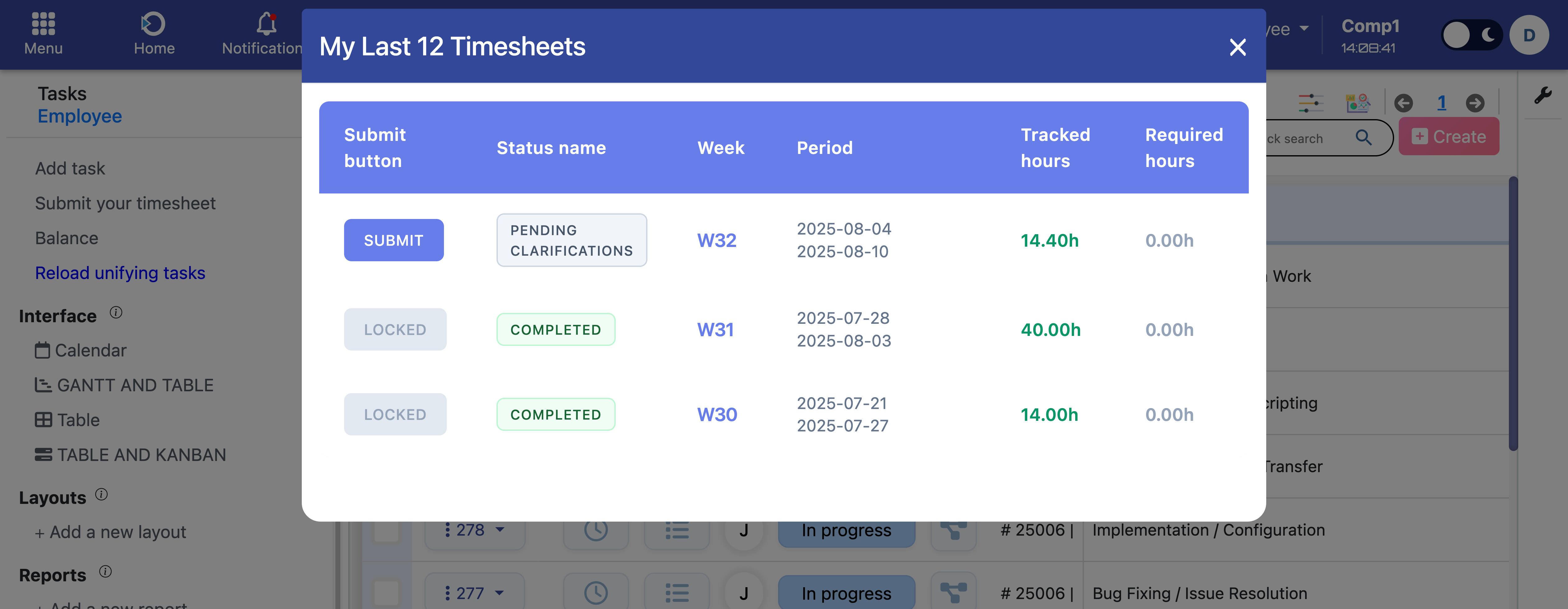
Navigation: Home screen > Tasks > Left panel > Submit your timesheet > Pop up window.
This allows them to:
- See the status and tracked hours of each week.
- Identify the week that is currently in “Pending Clarifications”.
- Submit the correct week using the “Submit” button next to it.
This ensures that the employee can clearly see which week needs submission even if it is not the most recent one and guarantees the correct data is sent back to the manager.
Once submitted, the timesheet becomes locked for editing, and the manager is notified to review it.
Phase 4: Final Review and Closure by Line Managers
10. Line Manager Reviews Clarifications
Line managers review the submitted clarifications. If any clarifications do not meet the requirements, managers can make edits to the individual time tracking entries, such as changing hours, updating comments, or adjusting the related project/task.
11. Closing Timesheets (By Friday)
By Friday, line managers must close all timesheets for their employees, finalizing the process for the week.
Reopening and Re-routing Timesheets
In some cases, a timesheet may already be marked as Completed but further changes or clarifications are required. To support these situations, the workflow allows specific backward transitions:
- Completed → Pending Review - Reopens the timesheet for modifications.
- Pending Review → Pending Clarifications - Enables managers to add comments and request additional actions from the employee.
- Clarifications Submitted → Pending Review → Pending Clarifications - If the employee’s updates are not sufficient, managers can send the timesheet back for further clarifications.
This workflow extension provides flexibility to handle exceptional cases and ensures that timesheets can always be corrected when necessary.
Frequently Asked Questions (FAQs)
What happens if I don’t complete my hours by Monday?
If you don’t complete your hours by Monday End of Business (18:00), your line manager will review your timesheet and may request clarifications. You will need to update and resubmit the timesheet.
Can I edit my timesheet after I submit it?
No, once you submit your timesheet, you cannot make changes unless your manager requests clarifications. In that case, you can edit and resubmit the timesheet.
What if my required hours are 0?
If your required hours are 0 (due to absence or your "Staff classification"), the system will automatically mark your timesheet as "Completed," and no further action is required from you.
How do I know when my timesheet is ready to be reviewed or closed?
Your line manager will review your timesheet after you submit it. If everything is in order, they will close it. If clarifications are needed, they will inform you via the "Pending Clarifications" status.
Can a Completed timesheet be reopened?
Yes. If further corrections are needed, a Completed timesheet can be moved back to Pending Review, and from there to Pending Clarifications. This allows managers to request additional updates even after the timesheet has been closed.
