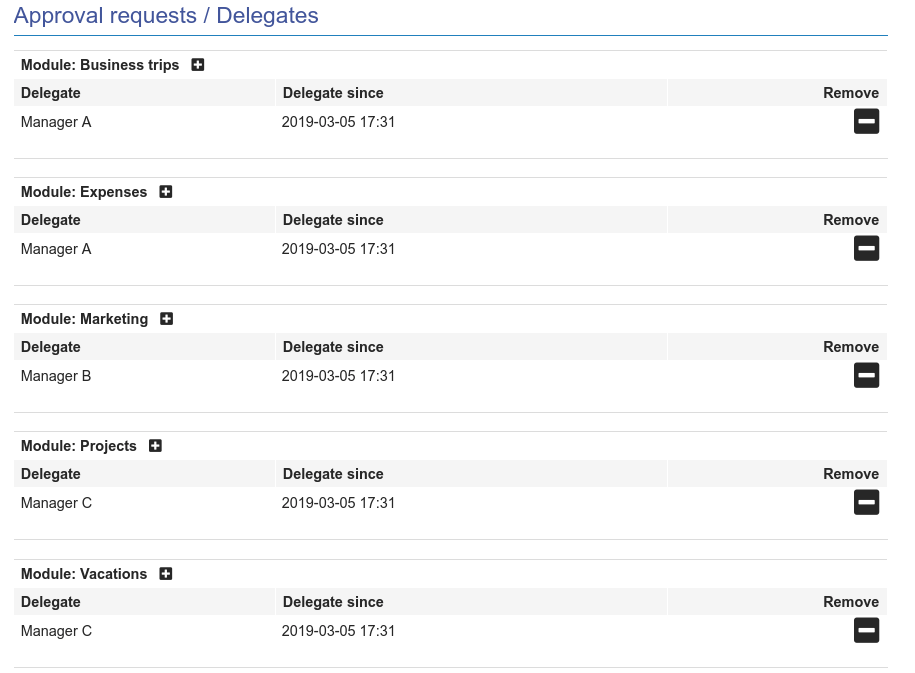Shift management
/Vacations
Once vacation is submitted, an email notification is immediately sent to you r direct manager who has the opportunity to approve or reject the request. After he responds, an email notification is sent to the requestor.
Learn more about how you can manage vacations:
- Submit Vacation Request
- View Vacation Requests
- Approve or Reject Vacation Requests
- Cancel Vacation Requests
- Submit a Sick Leave
- Manage Delegates
To submit a vacation request, follow the next steps:
1. OBS HR, click "Vacations" and a Vacation Request window will appear
2. On the "Vacation Request" page you should specify the start and end date of y
our vacation request (non-working days are yellowed out with red text. if they are selected, they won't be counted as working days, but as weekend days)
3. Specify the "Vacation type" - paid/sick leave, maternity, paternity, etc...
4. Choose your replacement
5. Include a comment
6. Click "Submit" and the request will be sent to your direct supervisor

To view all your requests, follow the next steps:
1. From the home page of OBS ERP, set of modules OBS HR, click "Vacations" and a Vacation Request window will appear
2. Navigate to the bottom of the page and you will see all your "Active requests"

To view all the requests in a table view, follow the next steps:
1. From the home page of OBS ERP, navigate to set of modules OBS HR, click "Vacations" and a Vacation Request window will appear
2. Navigate to the bottom of the page and click on "Reporting" just under the "Active requests"
3. A new window will pop up with a table view of all submitted requests and their respective statutes

To view all the requests in "Requests", follow the next steps:
1. From the home page of OBS ERP, navigate to the upper bar menu and click on "Requests" (right side)
2. A new window will be open, giving you an overview with all active requests


There are three ways for a manager to approve/reject a vacation request - from the table view, from "Requests" and directly from the email notification
To Approve/Reject Vacation Requests from the Table View, follow the next steps:
1. Navigate to the table view with all requests ("Vacations" ➢ "Reporting") and open a record
2. The process is located on the top of the page. Simply choose "Cancelled" or "Approved
N.B. In case you want to include a comment for rejection or approval, please avoid this way and proceed with one of the following two ways of approve/reject vacation request. This view is way more useful for reporting purposes.

To Approve/Reject Vacation Requests from "Requests", follow the next steps:
1. Navigate to "Requests" by clicking on button "Requests" located on the upper bar menu
2. Click on the text under column "Resolve" - "Approve or Reject" and a new page will we opened
3. Write your comment in the text field and click on "Reject" or "Approve". The system will update the information and will send an email notification to the employee who has submitted the vacation request


To Approve/Reject Vacation Requests directly from the email notification, follow the next steps:
1. Open your mailbox and click on the email notification
2. In the mail, notification click the button "Approve or Reject" and a new window will be opened giving you the opportunity to approve or reject the vacation request
3. Insert a resolution comment in the text box
4. Click on "Reject" or "Approve" and an email notification will be immediately sent to the employee who has submitted the vacation request


To cancel vacation request, follow the next steps:
1. Navigate to your "Active requests" (home page of OBS ERP ➢ set of modules OBS HR ➢ "Vacations" ➢ bottom of the page "Active requests"
2. Choose the vacation request you would like to cancel and click "Cancel"
3. An email notification will be sent immediately to your direct manager, letting him know of the cancellation

To submit a sick leave, follow the exact same steps as when submitting an ordinary vacation request with the exception of the category - you should choose "Sick leave". There would be no need for authorization since sick leaves do not require approval from a direct manager.
If you are the manager and you are on vacation, OBS ERP gives you the opportunity to pick a delegate for you who would have the possibility to approve or reject time-off requests. Requests are not only connected with module "Vacations", but also with "Business trips", "Expenses", "Marketing" and "Projects".
To manage delegates, follow the next steps:
1. Navigate to "Requests" - upper bar menu -> click on the blue button "Requests"
2. Click on the green button "Manage delegates"
3. Choose the Module that you want to appoint a delegate for - "+"
4. Once you have appointed a delegate, they will be able to visualize all the requests that have been sent to you when ("Requests" button)
5. To remove a delegate, click on "-" Remove