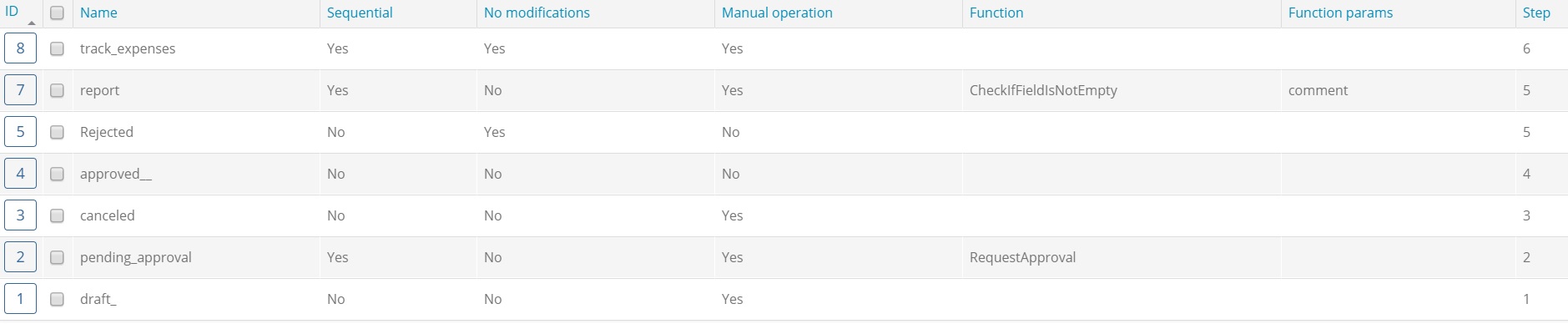Shift management
/Employee

This module shows personal schedule and statistics on the worked hours during the selected month.
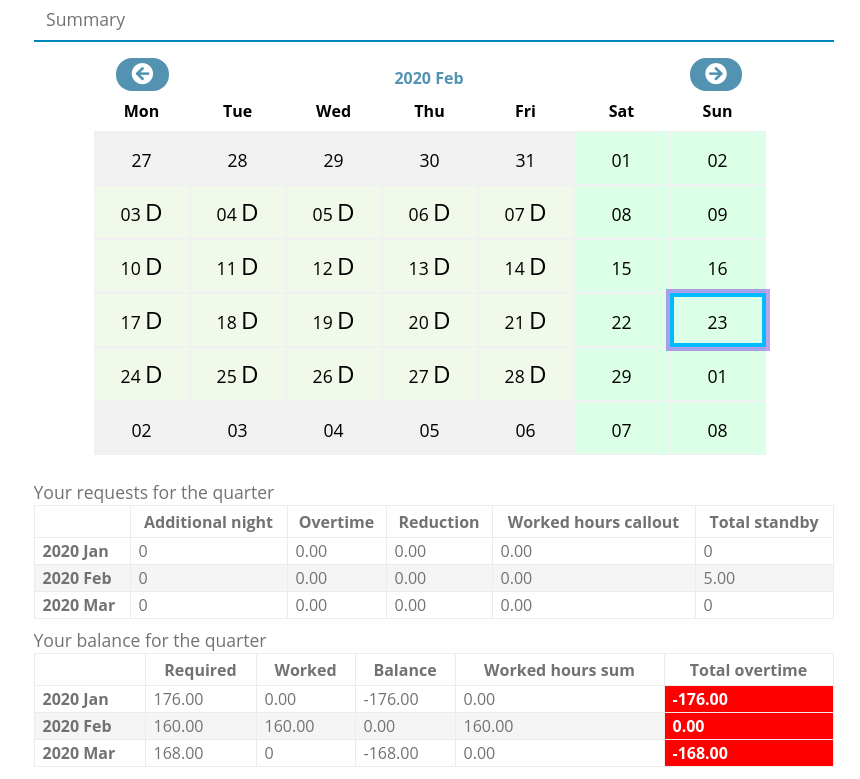
This module shows the schedule of the team, the user is member of. Data can be filtered and exported in excel file.
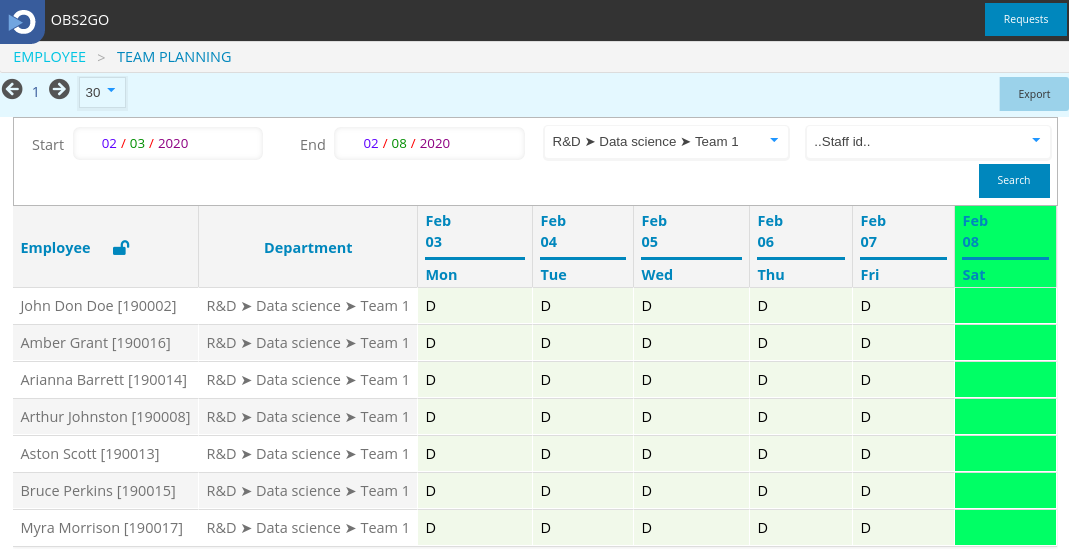
Vacation types and number of days annual leave are based on your company policies and are set up by your HR administrator.
Vacation requests are to be submitted by each employee. Upon submission of the request, the system notifies the Line manager of the employee and/or his/her delegate(s) in case of absence. No matter if the request is approved or declined, email notification is sent back to the requester with the respective decision.
- Submit Vacation Request or Sick leave notice
Open "Vacations" module and follow the 3 steps process.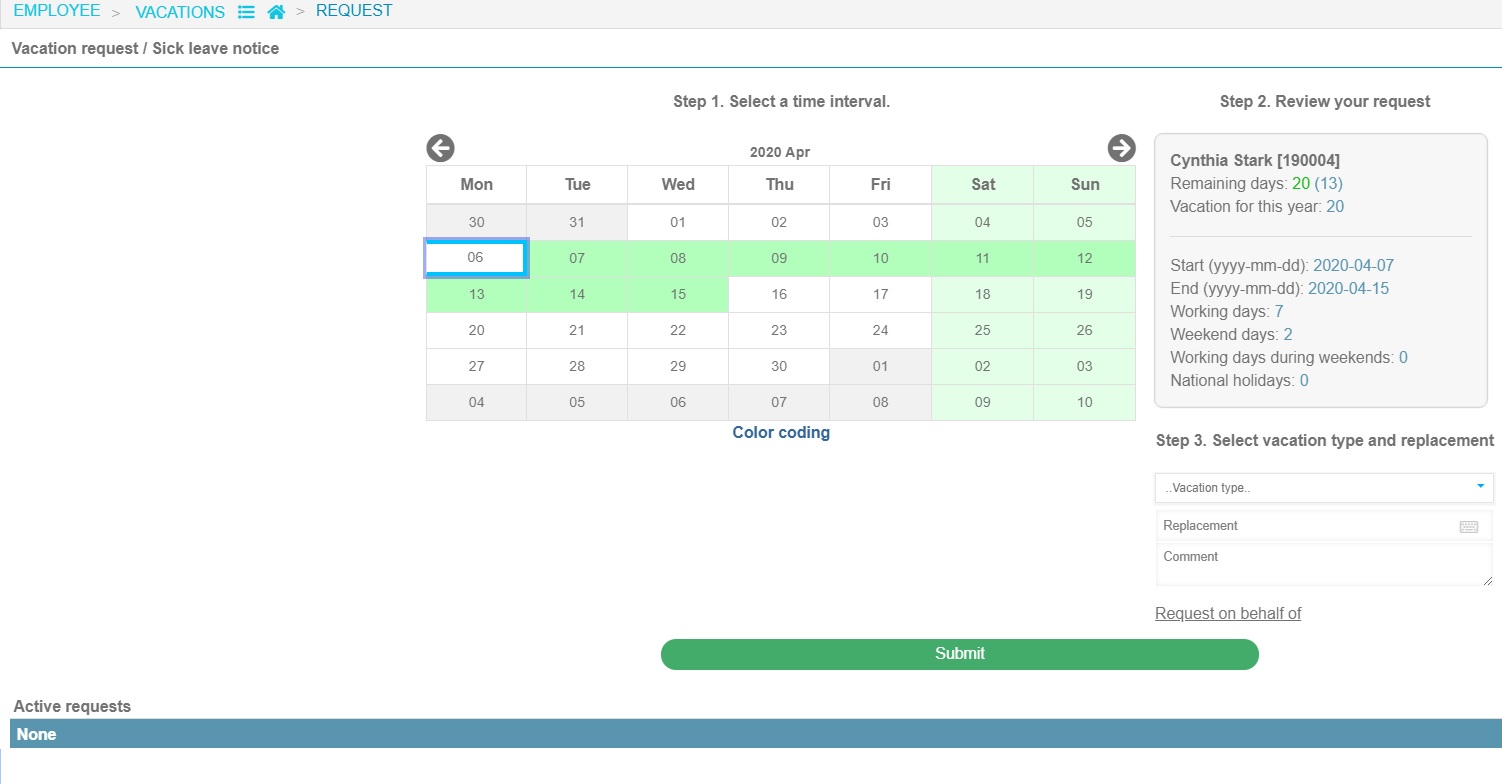
1. Select an interval of the absence
2. Review the period
3. Select the type (Vacation type or Sick leave note)
3.1 Choose your replacement (if applicable)
3.2 Include a comment (if applicable)
✎ Note: Sick leaves do not require approval from a direct manager. They just have to be submitted according to the duration prescribed by your doctor.
Click "Submit" and the request will be sent to your Line manager for approval
If you would like to request a "Vacation" or submit a "Sick leave note" on behalf of other employee, after following steps 1,2 and 3, chose the "Request on behalf of" option situated just above the "Submit" button. A pop-up window will appear. Select the employee name for which you would like to submit a request and click "OK"
- View vacation requests
To view all active vacation requests, open "Vacations' module and navigate to the bottom of the page.
To check all Approval requests, open "Requests" module from the button situated on the upper right hand side of the screen.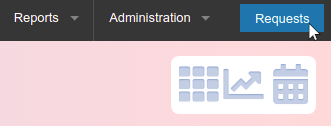

- Approve or Reject Vacation requests
A Manager can "Approve" or "Reject" a vacation request from "Requests" section or directly from the email notification.
From "Requests", click on "Approve or Reject" under the Resolve section and a new page will display.

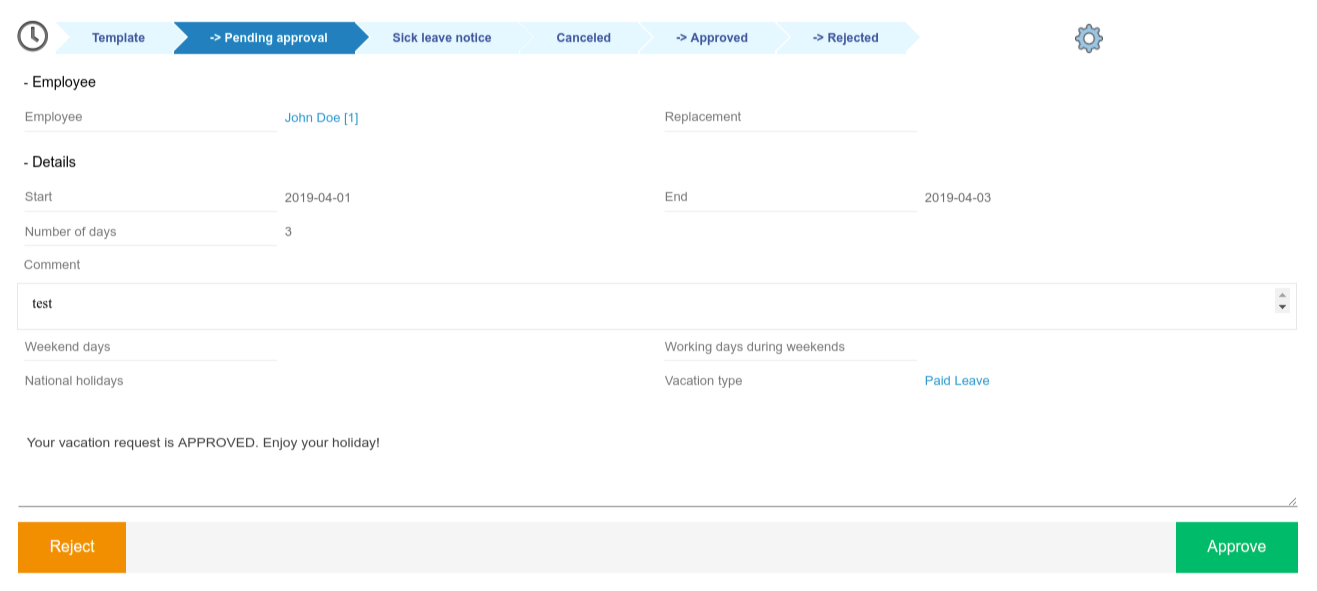
Write a comment and select an action. The system will update the information and send email notification to the requester.
To Approve/Reject Vacation Requests directly from the email notification, follow the next steps:
Open your mailbox and click on the email notification
Click on "Approve or Reject". A new window will display and you will be able to proceed with the request.
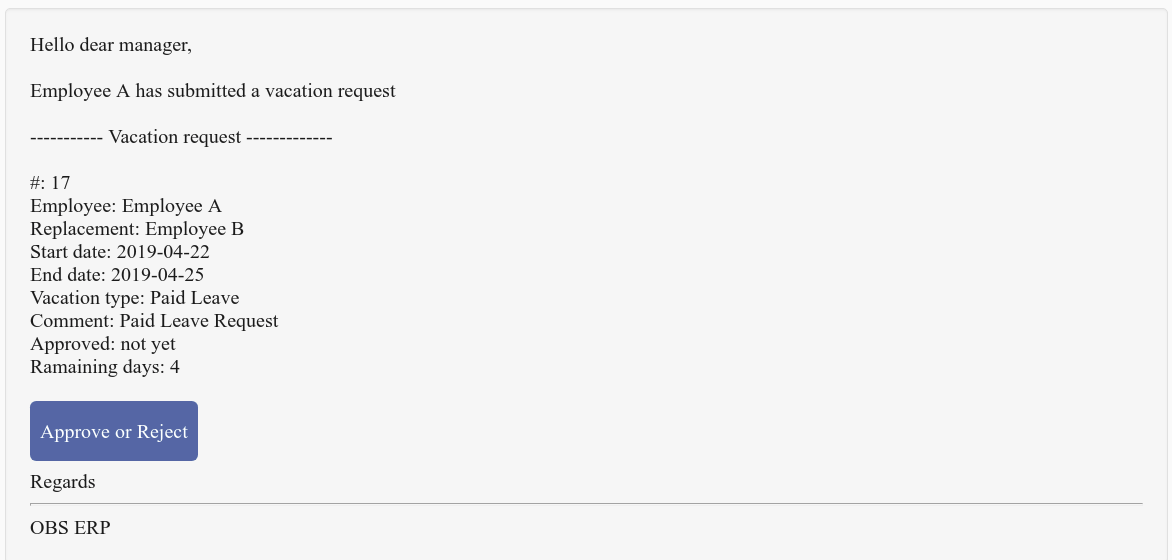
Insert a resolution comment in the text box
Select your resolution. An email notification will be immediately sent to the requester.
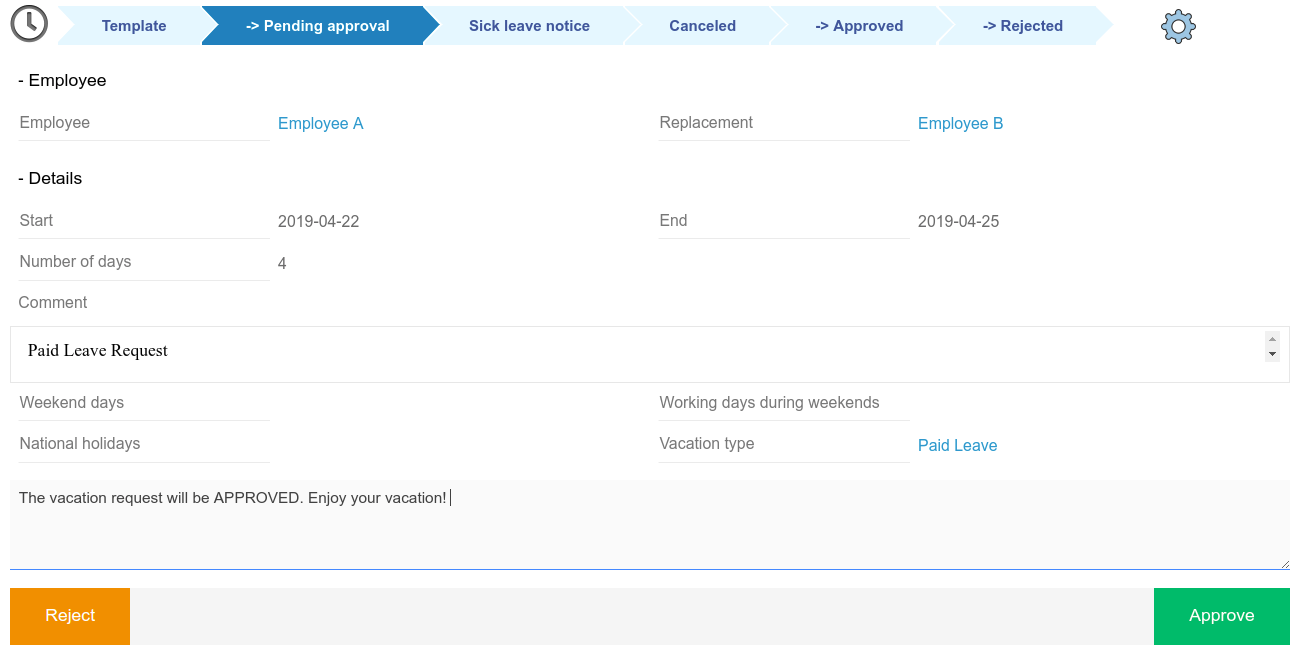
- Cancel Vacation requests
Navigate to your "Active requests" in "Vacations" module (see above)
Choose the vacation request you would like to cancel and click "Cancel"
An email notification will be sent immediately to your direct manager, letting him know of the cancellation - Manage delegates
This function is usually available only for Administration and Management staff and enables users to provide colleagues with Approval authority for different modules where validation process exists.
To manage delegates, follow the next steps:
Navigate to "Requests" (see above)
Click on the green button "Manage delegates"
Choose the Module for which you would like to appoint a delegate for from the "Plus" button ("+")
Once a delegate is selected, all requests for approval will be displayed in his/her "Requests" list
To remove a delegate, click on "Remove" ("-")

This module enable users to request work from home. Select a time frame for your request using the calendar by choosing first the start and then the end date. The selected period will be visible next to the calendar. After selection is made, confirm the request using the "Submit" button. An email notification will be sent to the Line-manager. As soon as the request has a resolution (approved or declined), the requester will get an automatic email notification with the status.
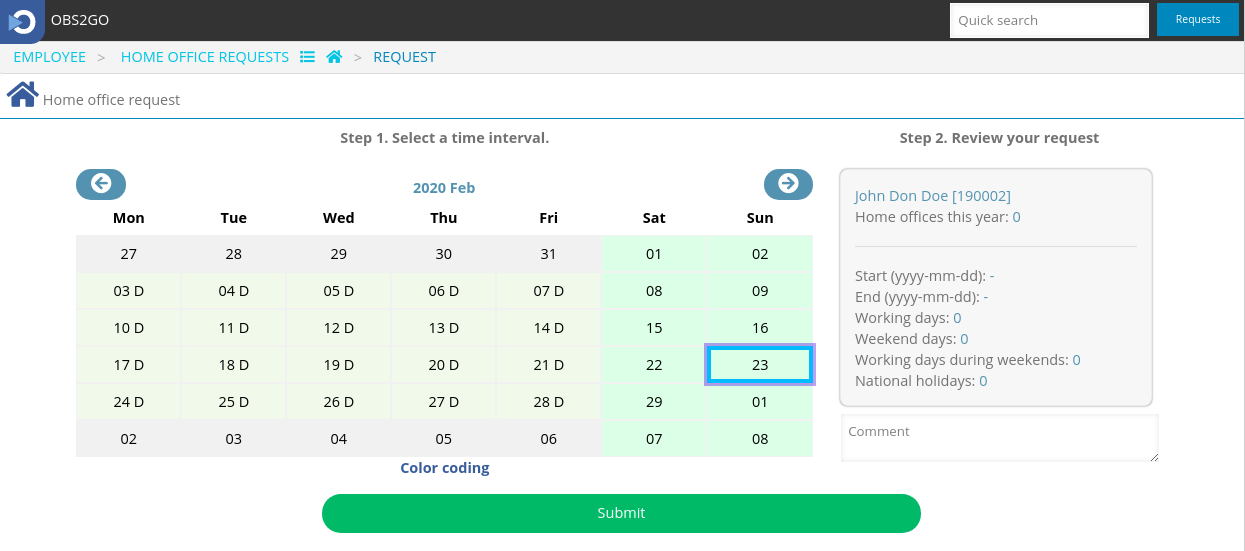
To reject a request, t use the Cancel button in the table situated below the calendar:

Rejection is possible only if the period of the request has not passed. Approved and passed requests cannot be rejected.
This module enables users to request approval for one of the following:
- Reduction - early leave from work;
- Overtime - additional working hours on top of the scheduled hours;
- Call-out - work during standby shift;
- StandBy - standing by for call-out.
To create a new request:
1. Select request type
2. Choose a time frame
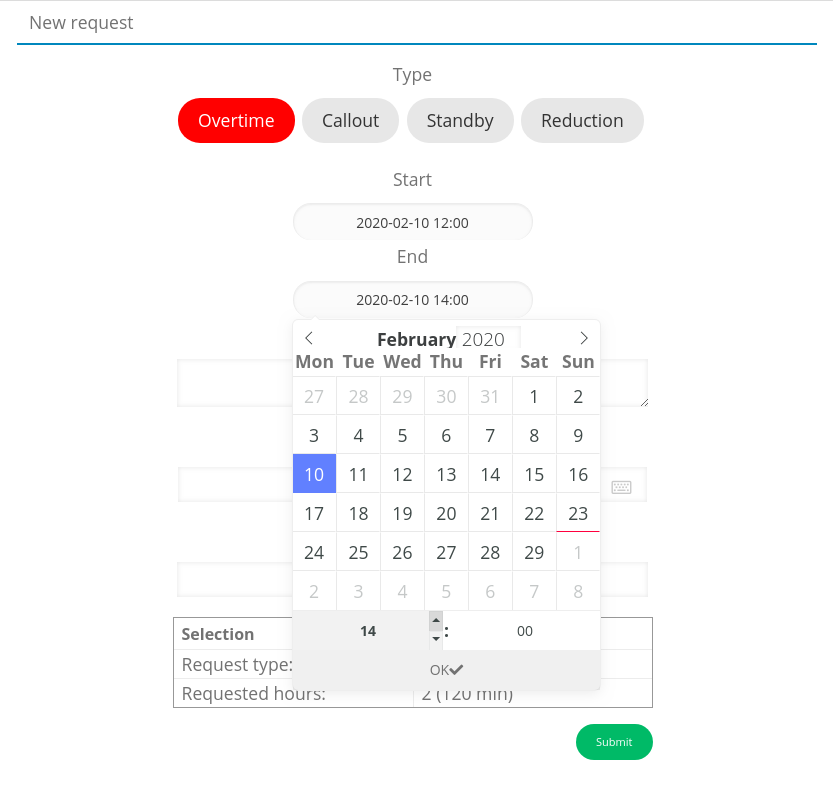
3. Add justification (optional)
4. Add client (optional)
5. Add reference number (optional)
After selection is made, confirm the request by clicking on "Submit". An email notification will be sent to the Line-manager. As soon as the request has a resolution (approved or declined), the requester will get an automatic email notification with the status.
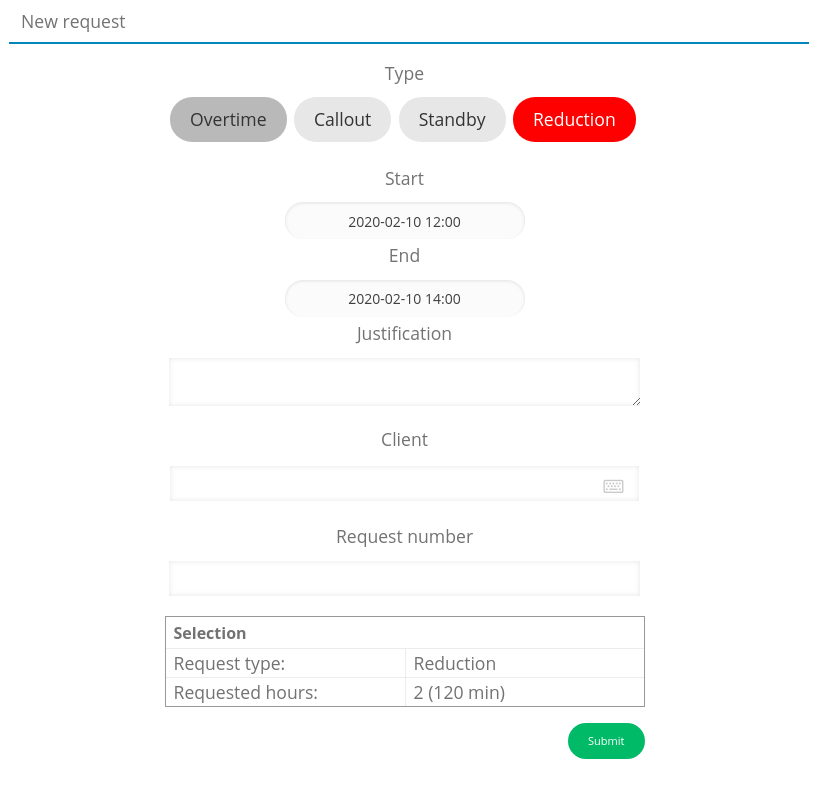
The user cannot Cancel a request after submission.
Restrictions:
✎ There cannot be more than one approved request with overlapping time frames. Exception: stand-by and overtime.
✎ Call-out cannot be logged if the user is not scheduled to work on standby for the requested period
1. Information - requires input of general information about the traveler, the destination, the reason etc.
2. Project task section - enables users to relate the trip to ongoing Project and describe its purpose
3. Transportation - requires input of transportation type
4. Template section - enables users to generate company branded Business trip order from predefined template
5. Attachments section - enable users to store any documentation related to the trip
The process workflow is customizable from the "Gear" icon on the right hand side of the screen. It allows you to:

- Create, Modify, Remove process steps
- Define whether a process step should be sequential, modifiable or manual
- Assign function to process step as control point or for notification purposes