Shell: Shell offers API integration for clients to automate expense generation. The system retrieves information daily from the API and automatically processes expenses. To enable this functionality, clients must provide three parameters to Shell.
1. Shell API key
2. Shell Payer number
3. Shell Authentication secret
DKV: DKV provides expense data in CSV files. Utilizing the "DKV File Import" module, users can seamlessly import these CSV files. Upon import, the system automatically generates expense records within the Expenses module and simultaneously logs all relevant information within the "DKV File Processing" module.
Petromiralles: Petromiralles provides expense data in XLS files. Through the "Petromiralles File Import" module, users can effortlessly import these XLS files. Upon import, expenses are automatically recorded in the Expenses module while comprehensive details are logged within the "Petromiralles File Processing" module.
Other: For cases beyond DKV, Petromiralles, and Shell, users can employ a universal method by importing XLSX files directly into the Expenses module. This ensures flexibility and ease of use for handling expenses from various sources.
Daily API calls are initiated to fetch expense information from Shell. The retrieved data is then stored in the 'Shell Petrol Transactions' module. Subsequently, expenses are automatically generated and recorded in the 'Expenses' module.
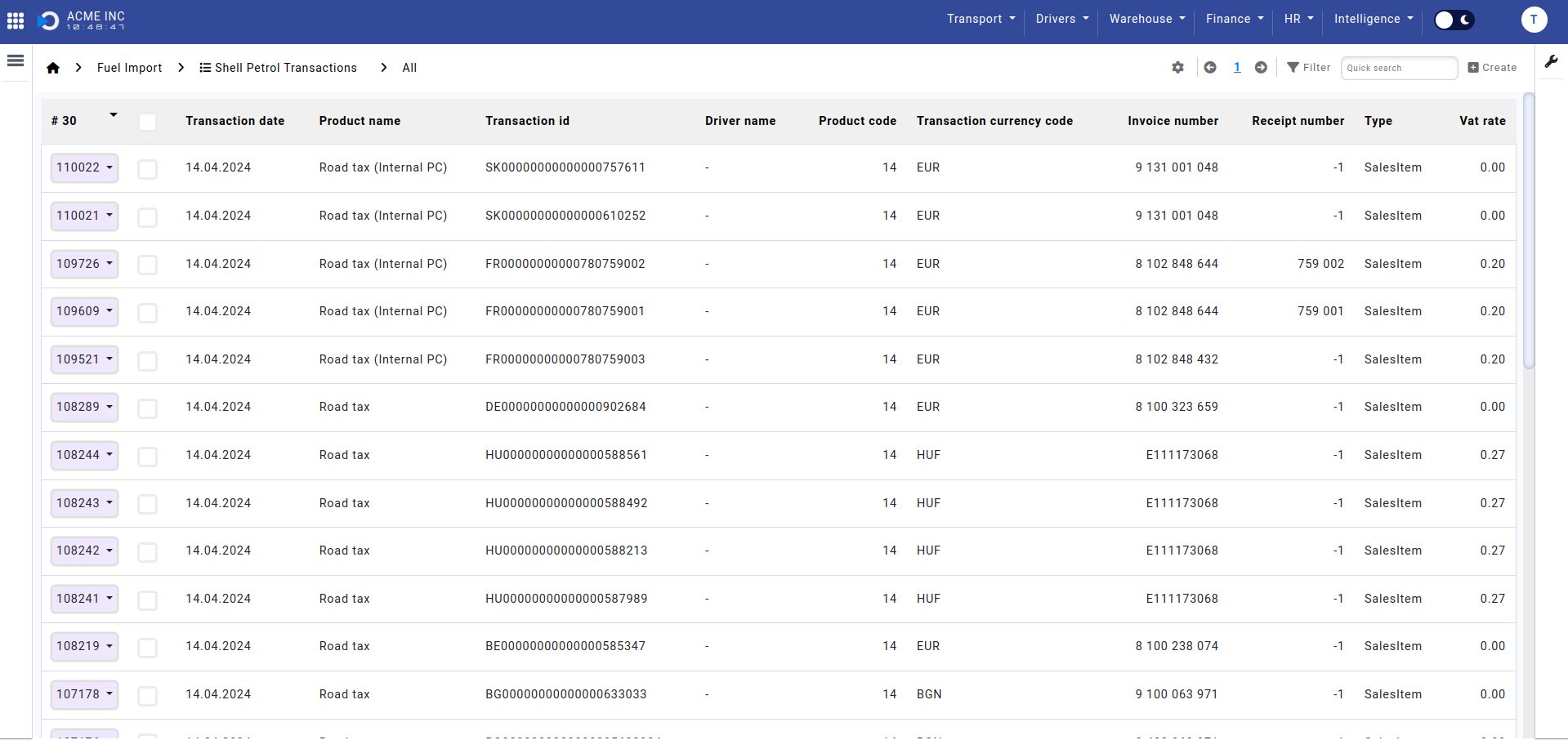
To import DKV CSV file follow these steps:
1.Navigate to module "DKV File Import": In the quick search type "DKV File Import"
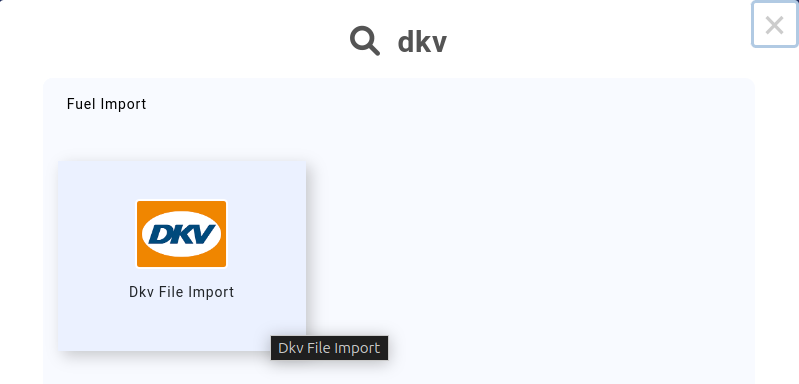
2.Create a new record: Click on create button
3.Upload Your CSV File: In the attachments section, simply click on the cloud icon to initiate file upload. Select your DKV CSV file from your device's storage.

4.Complete the Import: After uploading your CSV file, click the "Add" button to confirm the import.
Afterwards you will see expenses made in module "Expenses" as well as rows created in module "DKV File processing".
Petromiralles
To import Petromiralles XLS file follow these steps:
1.Navigate to module "Petromiralles File Import": In the quick search type "Petromiralles File Import"

2.Create a new record: Click on create button
3.Upload Your XLS File: In the attachments section, simply click on the cloud icon to initiate file upload. Select your Petromiralles XLS file from your device's storage.

4.Complete the Import: After uploading your XLS file, set the date in the "Date" field and click the "Add" button to confirm the import.
Afterwards you will see expenses made in module "Expenses" as well as rows created in module "Petromiralles File processing".
1.Access the "Expenses" Module: Navigate to the "Expenses" module.
2.Download the XLSX Template: Click on the three bars menu icon to reveal additional options. Select "Import XLSX" and then click on "Template". This action will prompt the download of an XLSX template customized for expense entry.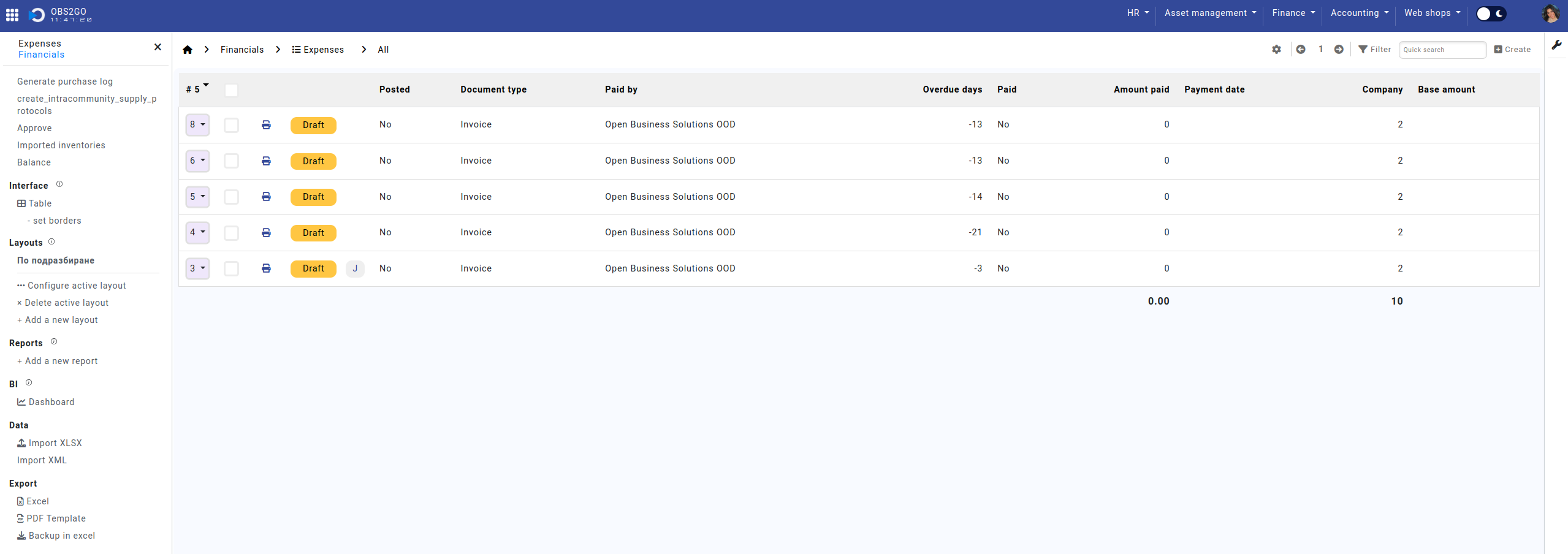
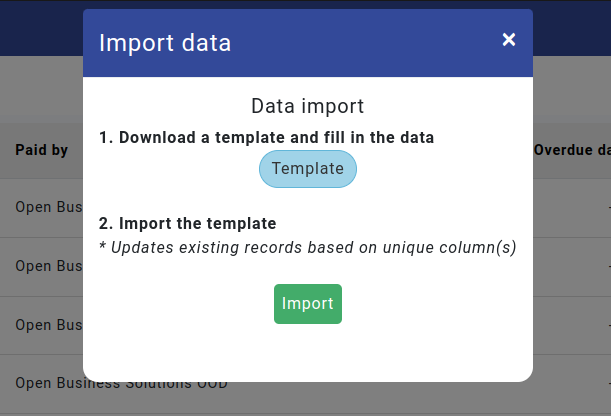
3.Complete the Template: Fill in the necessary information in the downloaded XLSX template. Ensure all relevant expense details are accurately recorded.
4.Initiate Import: Once you've filled out the template, return to the "Import XLSX" option within the "Expenses" module. Click on it and choose "Import" to begin the import process.
5.Upload Your File: Select the updated XLSX file from your device and upload it. The system will automatically process the file, creating expenses entries based on the provided information.
