Step 1: Accessing the Import Module
- Log in to TMS: Start by logging into your TMS account with your credentials. Ensure you have the necessary permissions to import data into the system.
- Navigate to the Import Module: Once logged in, locate the navigation menu on the left-hand side of your screen. Look for the module related to company data management. The exact name might vary, but it should be clear from the context. Click on this module to proceed.

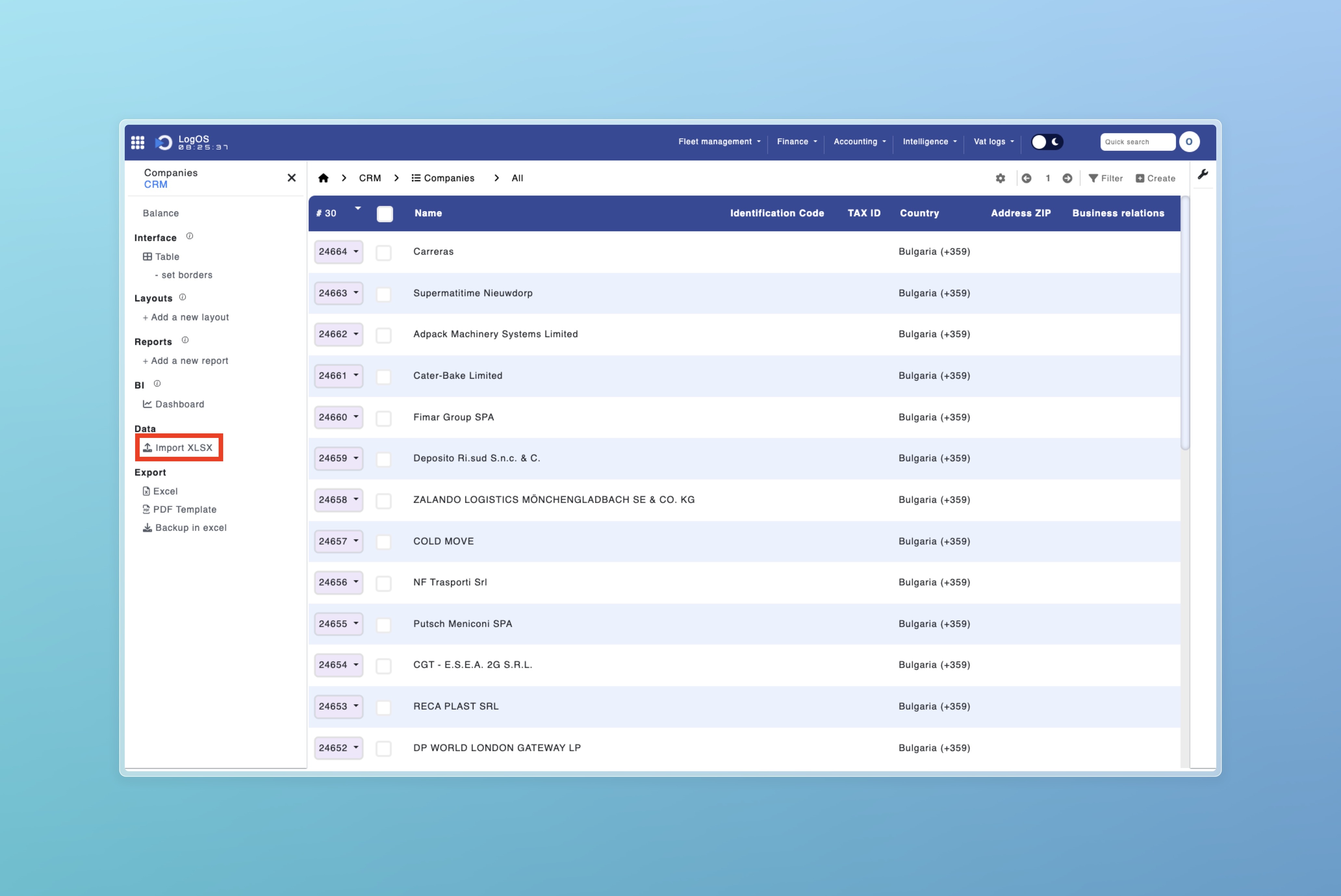
Module 'Companies'
Step 2: Downloading the Import Template
- Open the Import Menu: Within the module, find and click on the "Import XLSX" option. This action will trigger a pop-up window essential for the next steps.

- Download Template: In the pop-up window, you'll see an option to download a template file. This template is an Excel spreadsheet designed to help you correctly format the company information for import. Click on the button to download the template to your computer.
Step 3: Filling in the Company Information
- Open the Template: Locate the downloaded template file on your computer and open it using Microsoft Excel or a compatible spreadsheet application.
- Enter Company Data: Fill in the necessary information about the companies you wish to import into TMS. The template includes various fields such as company name, address, contact information, and more. Ensure all data is accurate and complete to avoid any import errors.
Step 4: Importing the Company Records
- Prepare to Import: Once you have filled in all required information in the template, save the file on your computer. Return to the TMS import module as described in Step 1.
- Upload the Filled Template: Click again on "Import XLSX" within the import module. This time, instead of downloading the template, look for the option to upload your filled template. Click on the "Import" button and select the saved file from your computer.
- Finalize Import: After selecting your file, confirm the import process. TMS will then upload and process the file, creating new company records based on the information provided. You will receive a confirmation once the import is successful.
Importing Contacts
The importing of contacts happens the same way as importing companies. You will need to download the template, fill in the necessary information, and import the file afterwards.
Importing Staff
To import staff, you need to follow the same steps as importing companies and contacts.
When the staff are imported successfully, those chosen for the department 'Drivers' will automatically have a record created for them in the module 'Drivers' with its data from the module 'Staff'.
The same process applies to staff in the department 'Dispatchers', who will have a record created in the module 'Dispatchers'.
Importing vehicles happens based on the GPS Integration you have. Our system obtains the data from the GPS which automatically updates the vehicles.
The one thing that needs to be done manually is importing vehicle types. You can do this from the module 'Vehicle Types', where you can import them using an XLSX file.
Here you will find how to integrate your GPS into the System and what is needed based on the GPS.
