Human capital
/Configuration
Configuration
Company Data
Input the company data in module "Our companies". You can register unlimited number of companies.
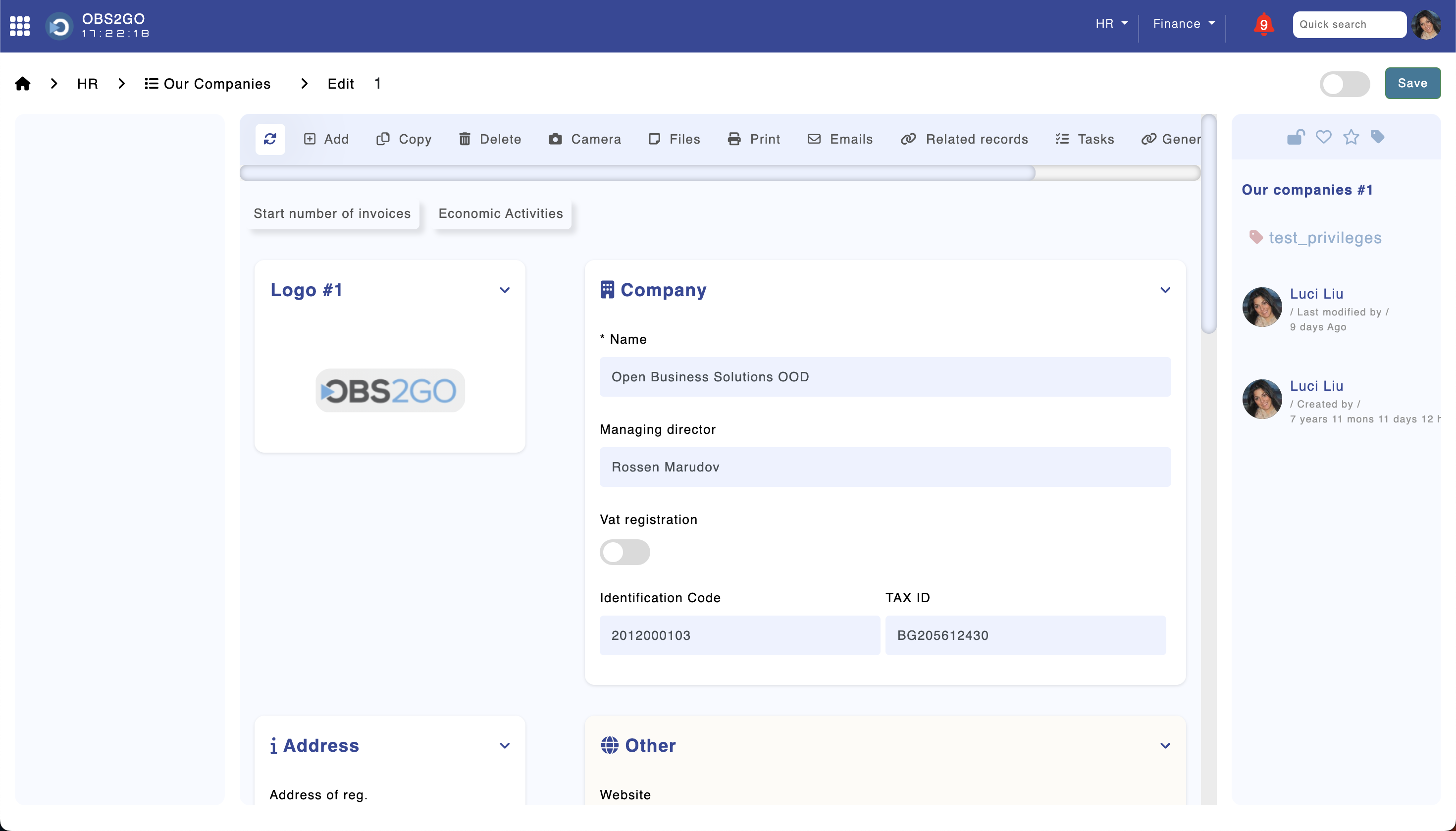
Module "Our Companies"
Departments
Input the departments in module "Departments". You can register unlimited number of departments.
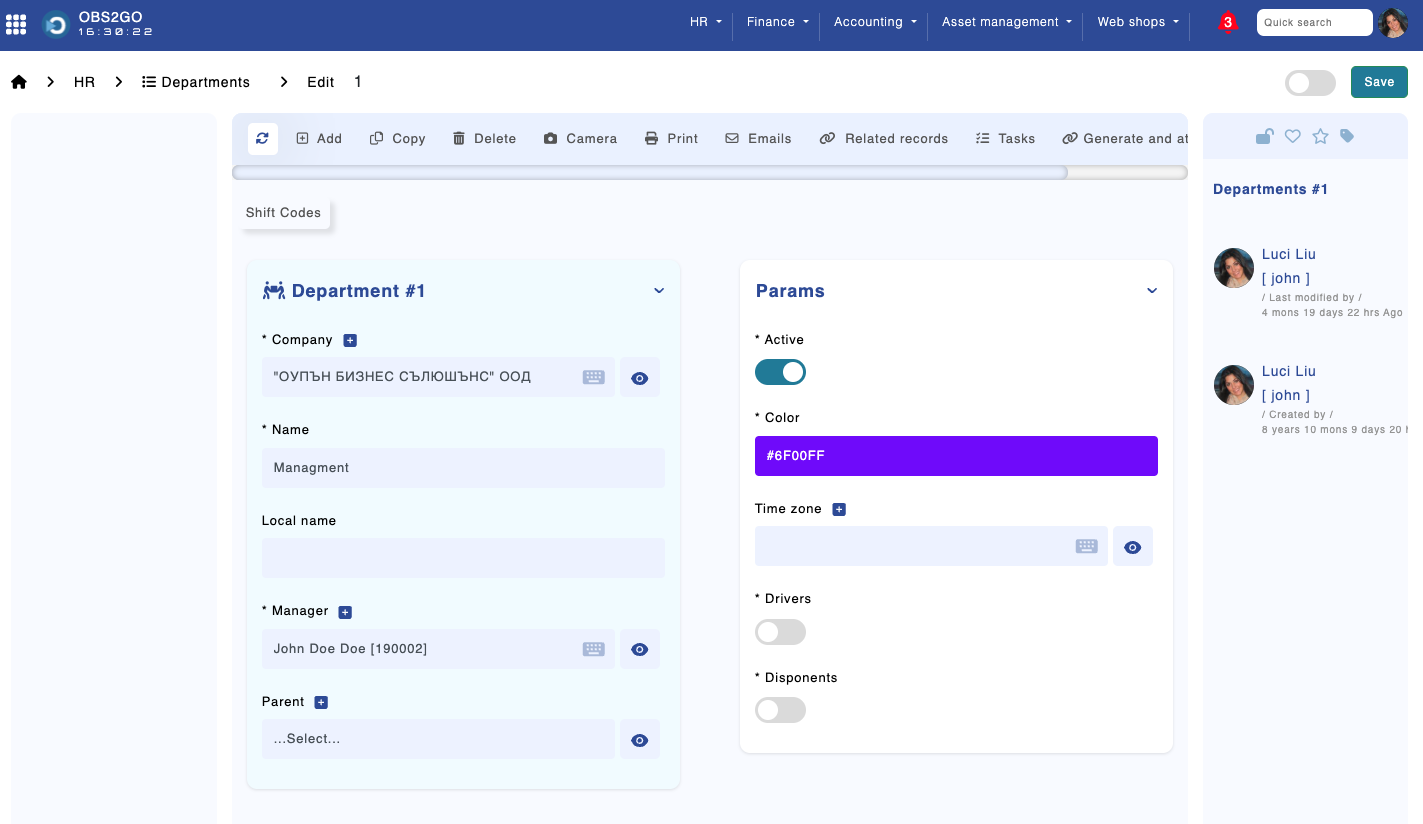
Module "Departments"
Positions
Input the positions in module "Positions". You can register unlimited number of positions.
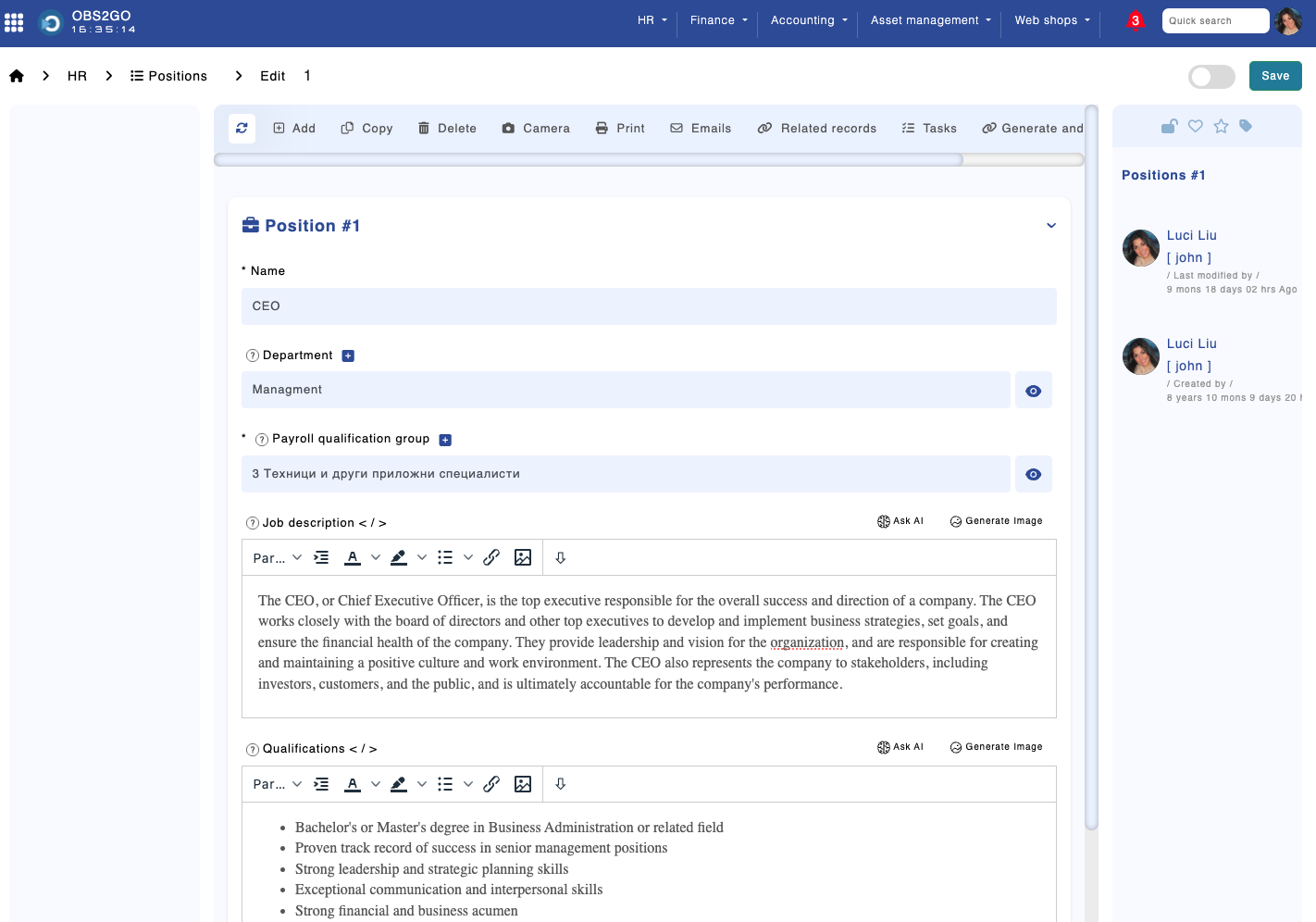
Module "Positions"
Employees
In the "Staff" module, you can import data using the "Data Import" option located in the left-hand side menu.
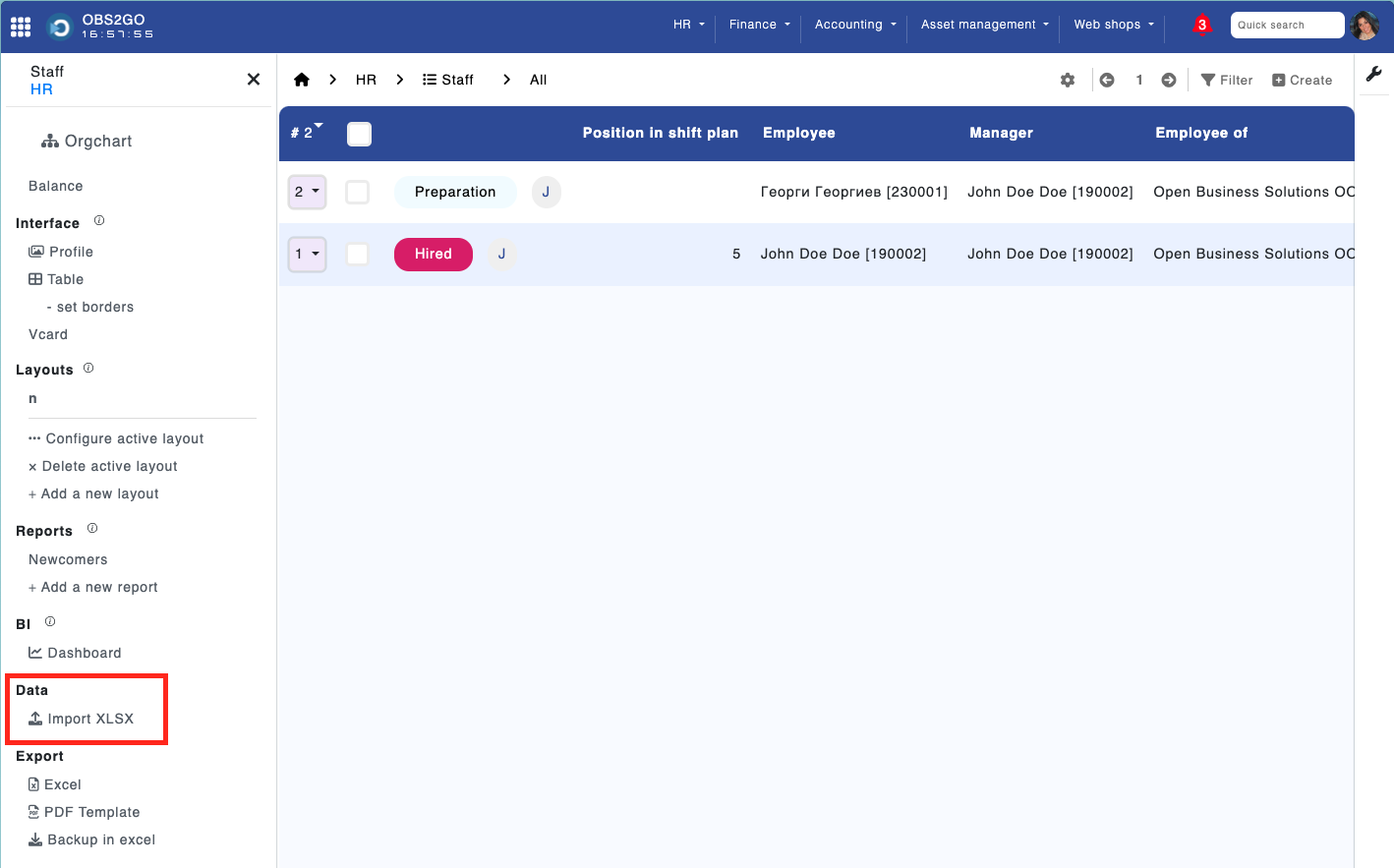
Module "Staff"
Upon selecting this option, a pop-up window will appear.
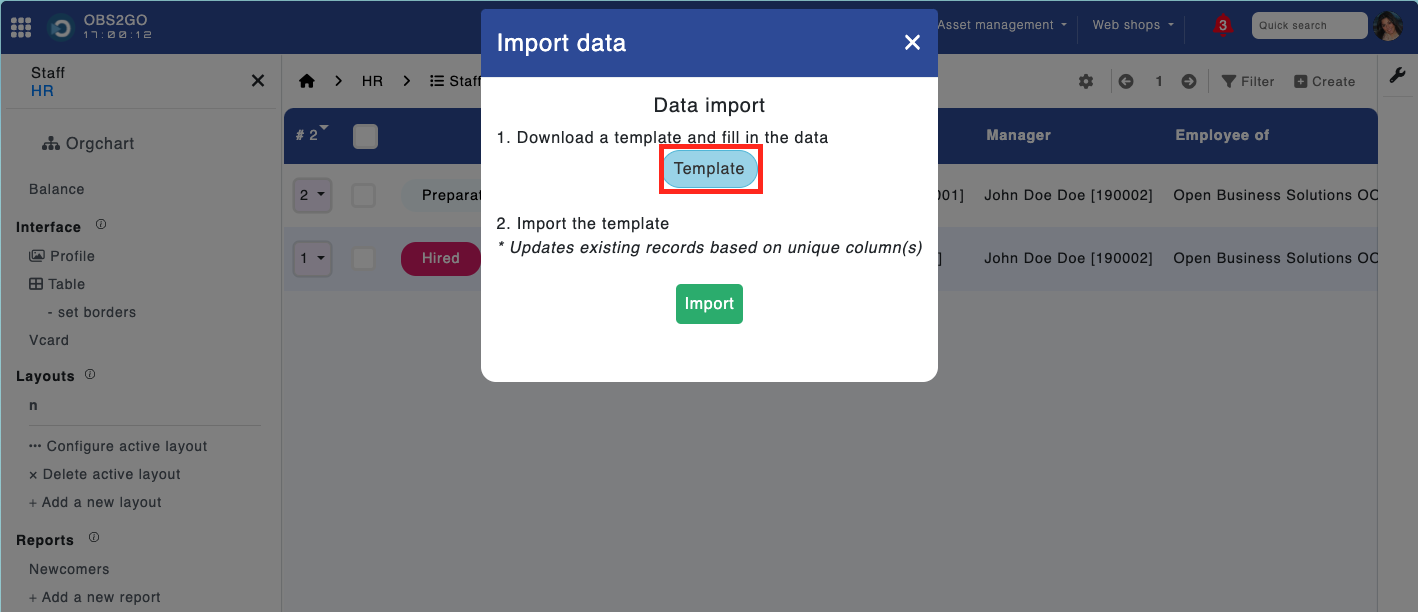
Module "Staff"
Initially, you'll be prompted to download a template, which is provided as an Excel file. Once downloaded, ensure to complete all mandatory fields, including names, email addresses, corporate numbers, departments, positions, and managers.
It's important to note that in the template file, managers should be listed at the top, and departments should be included beforehand.
Additionally, there's a backup feature available for updating records. You can download a backup file in Excel format from the left-hand side menu.
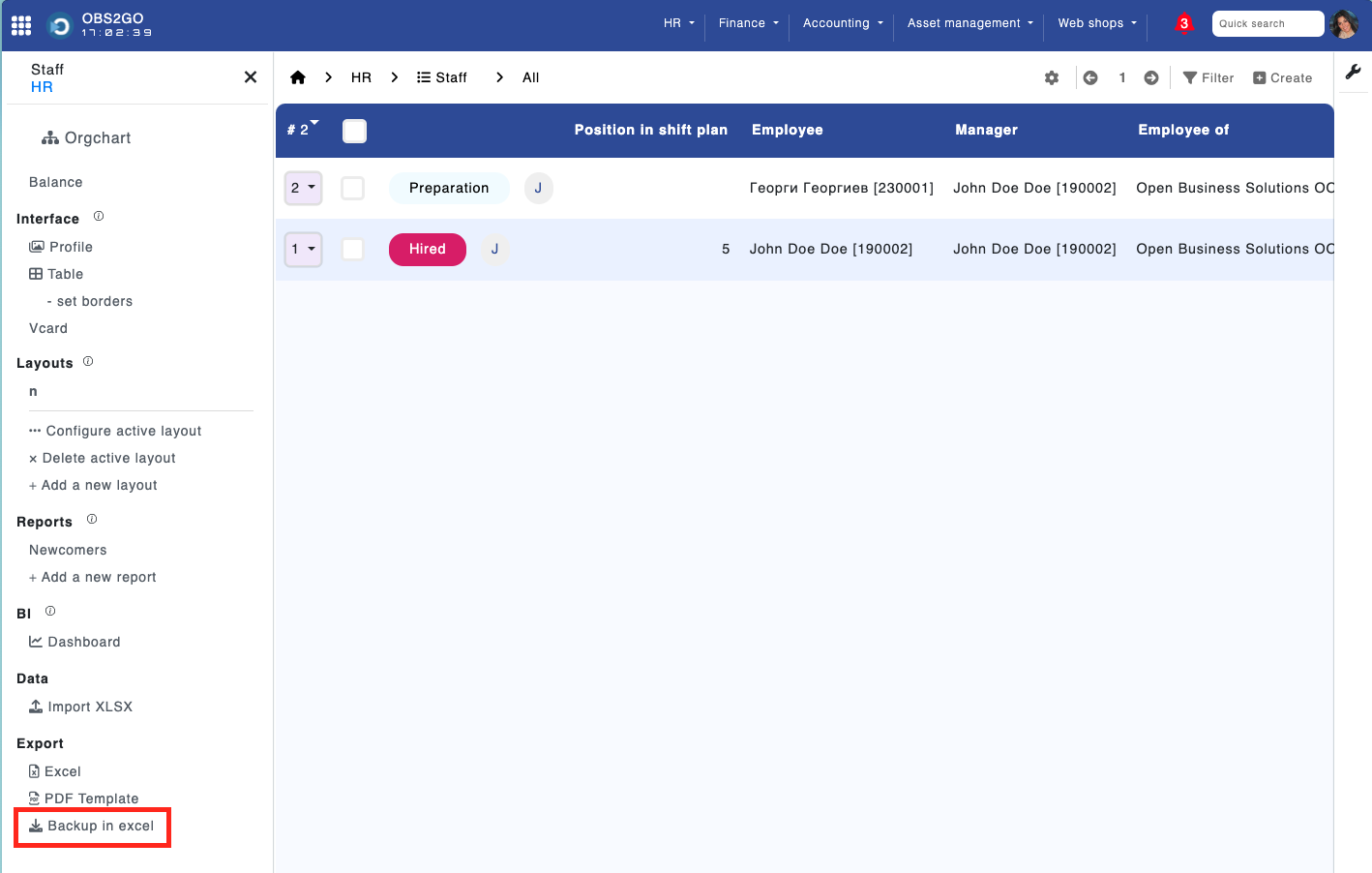
Module "Staff"
For manual entry of employee data, navigate to the "Employees" module and click the "Create" button located in the top-right corner of the screen.
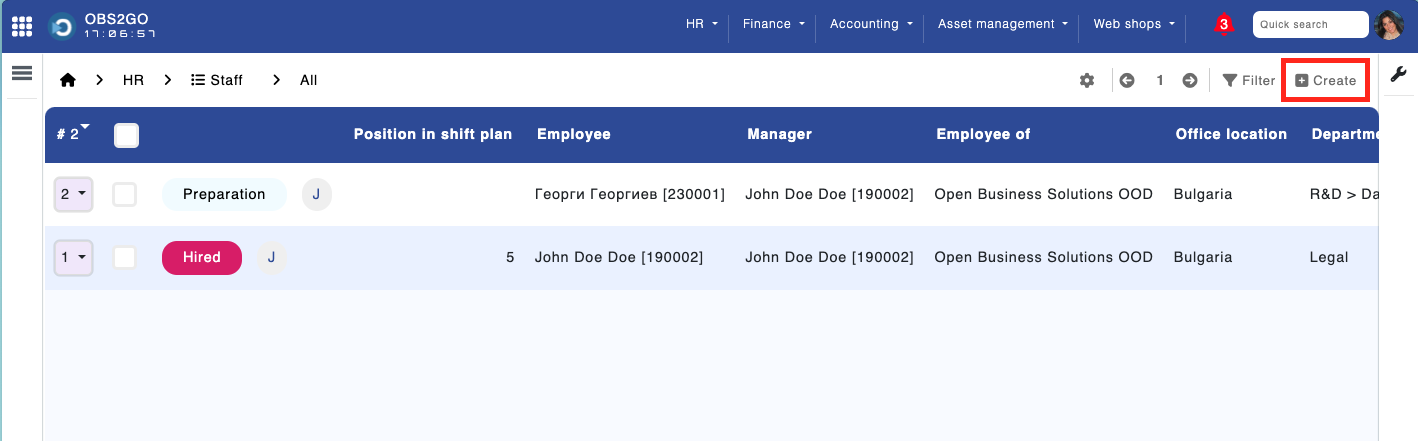
Module "Staff" > Create
It's essential to note that before creating employees, you must first create departments, with the initial employees designated as managers.
Automatic Shift Insertion for Administrative Staff
The system can automatically generate shift codes for administrative employees based on a predefined configuration. This process ensures that shifts are filled in advance across multiple months and aligned with the employee’s working hours and classification.
Settings Required
- Name: Shift code ID per working hours in format {"H":CODE_ID} — e.g. {"2":101, "4":102, "6":103, "8":104}
Key: auto_shift_admin_shift_code_by_hours
Value: {"2":101, "4":102, "6":103, "8":104} - Name: Period (in months) for generating admin shift schedule
Key: auto_shift_admin_period_months
Value: 6 - Name: Staff classification IDs (comma-separated) for auto-filled admin shifts (e.g. 3,4,7)
Key: auto_shift_admin_classification_ids
Value: 3,4,7 - Name: Fill Shifts on Non-Working Days with a Non-Working Code
Key: auto_shift_admin_fill_non_working_days
Value: true / false
How It Works
The system goes through each active employee and checks their working hours, staff classification, and schedule gaps. Then it inserts the correct shift code per day, only on days where no holidays or existing shifts are present.
If shift settings are missing or empty:
- If shift code mapping is missing — fallback logic will try to find a D* shift from the database that matches the employee's hours and is not absence-related.
- If months value is missing — the system will default to 6 months.
- If classification filter is missing or empty — all active employees will be considered.
The logic also ensures that:
- If an employee has no working hours set, 8 is assumed by default.
- No shifts are added on weekends according to office policy.
- Employees with start/end dates outside the target day are skipped for that day.
Best Practices
- To see classification IDs, go to the Staff Classifications module and check the ID column.
- To see shift code IDs, open the Shift Codes module and look at the codes that start with "D" and match the number of hours.
- You can change the settings anytime — changes apply only for future generated shifts.
This logic ensures that your schedule is always filled accurately and automatically for your administrative team without manually selecting codes each time.
Planning Lock Strategies for Modifications
Overview
The system allows organizations to control when modifications to shift planning, overtime requests, vacations, and home office requests can be made. This is done using a setting called planning_lock_strategy, which determines when the schedule becomes locked.
There are three possible strategies for locking the schedule:
- lock_planning_first_working_day – Locking happens on the first working day of the following month.
- lock_planning_first_of_month – Locking happens on the 1st of the following month.
- lock_planning_final_working_days_restriction – Locking happens in stages during the last few working days of the month.
Each option ensures that schedule changes follow company policies while maintaining flexibility where needed.
1. Lock Planning on the First Working Day of the Month (lock_planning_first_working_day)
How it Works:
- The last day to make changes is the first working day of the following month.
- After this day, all modifications are blocked.
- If an employee or manager needs an exception, they must contact HR.
Example:
- If an employee requests a vacation for March 15, changes to this request are allowed until the first working day of April.
- If April 1 is a weekend, the deadline extends to April 2 (Monday).
Who Can Still Make Changes?
- Certain privileged roles (as defined in system settings) can bypass the lock.
- HR has the option to temporarily unlock the schedule if needed.
2. Lock Planning on the 1st of the Month (lock_planning_first_of_month)
How it Works:
- The last day to make changes is the last day of the current month.
- The schedule becomes fully locked on the 1st of the new month.
- After that, changes require manual intervention by HR.
Example:
- If an employee submits an overtime request for March 20, they can still edit or cancel it until March 31.
- As soon as April 1 arrives, no more changes are allowed.
Why Use This?
- This is the simplest locking method.
- It prevents last-minute adjustments that could disrupt planning.
3. Lock Planning in the Final Working Days of the Month (lock_planning_final_working_days_restriction)
How it Works:
This method gradually locks the schedule as the month comes to an end. The process is as follows:
- On the fourth-to-last working day of the month, changes are restricted.
- Between the third and last working day, a temporary unlock period allows last-minute adjustments.
- After the last working day, the schedule is permanently locked.
Example:
- If the last working day of the month is March 29 (Friday):
- Changes start being restricted on March 26 (Tuesday).
- A brief unlock period is allowed between March 27 and March 29.
- After March 29, the schedule is permanently locked.
Why Use This?
- This method provides structured flexibility, allowing final adjustments before a complete lock.
- HR can still manually unlock the schedule if needed.
What Happens If Someone Tries to Modify a Locked Schedule?
- The system will display a message explaining why the schedule is locked.
- If necessary, HR or an administrator can manually override the lock.
Choosing the Right Strategy
| Strategy | Last Day for Changes | Can HR Unlock? | Best For |
|---|---|---|---|
| lock_planning_first_working_day | First working day of next month | Yes | Ensuring all changes are finalized at the beginning of the month |
| lock_planning_first_of_month | Last day of the current month | Yes | A simple approach with a clear cut-off date |
| lock_planning_final_working_days_restriction | Fourth-to-last working day, with final unlock period | Yes | Allowing last-minute flexibility while maintaining structure |
Final Notes
- The default setting can be adjusted in system settings.
- HR or administrators have the ability to unlock schedules manually when needed.
- These rules apply to shifts, overtime, vacations, and home office requests.
This structured locking system helps maintain clear deadlines, ensures fairness, and prevents last-minute disruptions to planning.
