Import & Export
Import & Export
Import data
OBS ERP supports import of data from XLS and XLSX sheets. The import facility is available in all modules and it can be used to bulk upload information rather than insert it row by row. This comes very handy when migrating data from old ERP software to OBS ERP.
In order to import data to OBS ERP you need to perform the following steps:
- Open the module you would like to import data to.
- Click "Menu" on the top left side -> Import XLSX. The following menu will appear:
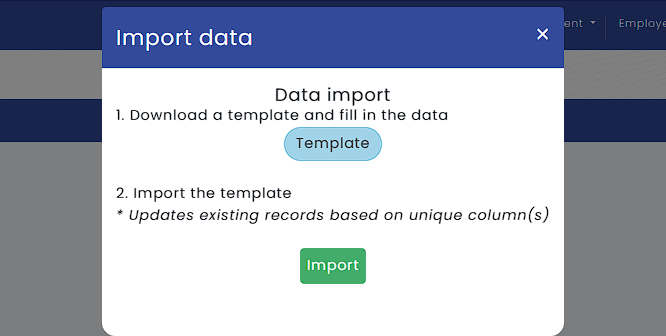
Fig. 1
- Click the "Template" button to download an XLSX template structured specially for the selected module.
- Fill in the XLSX file and save it. This step is described in details below.
- Click the "Import" button and load the prepared XLSX file. The import is successful if you get a message similar to this one: "OBS_companies.xlsx: Import successful". This concludes the import process
Preparing the import template
Let's take module Companies for example. The import template looks like the one shown on Fig. 2
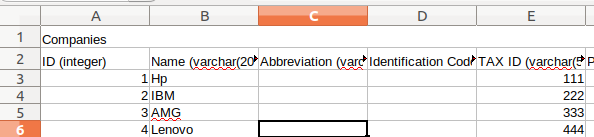
Fig. 2
Description:
- Column A (ID) - It must contain value in order the row to be processed
- Row 1 - this row contains the names of the modules
- Row 2 - this row contains names and data types of the fields. You need to format the columns depending on the data type. For example, if the field is of type date, you must format the cells in the column as dates in order to import the data successfully.
Single document with multiple lines
Let's take module Finance -> Income. Assume you need to import an invoice with three line items. Obviously you would need to use three rows in the XLSX template to describe a single invoice. This is done the way shown on Fig. 3

Fig. 3
Please note that the cells on rows 4 and 5, columns A to Y remain empty, as they represent a single invoice - 100000012. Rows 4 and 5 are used only to describe the line items.
Error reporting
In case the import is not successful, OBS ERP will display an error message below the "Import" button on Fig. 1. The error message starts with the line number where the error occurred. A list of most common error messages follows:
- Line: 5 null value in column "our_companies_bank_account_id" violates not-null constraint. - You need to specify a value for column bank account
- Line 198: duplicate key value violates unique constraint - There is a duplicate record in the template file. You need to remove the duplicates to continue
- Line 3: Please import records in Companies first. We were not able to find information about company "Company X". - This means that you need to create a record in the referenced module prior importing the template. In this case you need to create a company named "Company X" in module Companies.
Note: Line number N is N+1 in the XLSX template. This is a known bug
Export
You can export data in excel format in every module. The export link is available above the data listing, button "Menu" on the top left side -> Export XLSX. You can produce custom excel report by using the filter. The filtered data will be exported in excel.
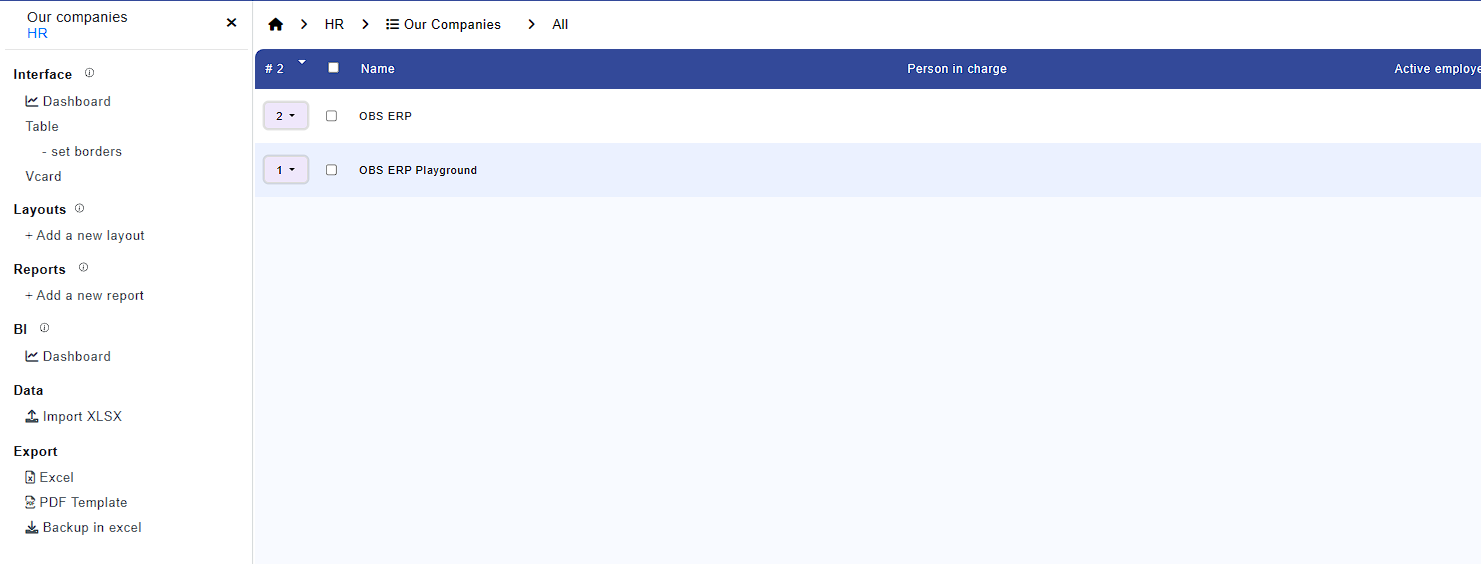
Fig. 4
