Data Operations
Data Operations
Add record
Open an OBS ERP module and click the "Create" button. Depending on the module, you would need to fill in a set fields to create a new record. Let's take the "Contacts" module for example (Fig. 1).
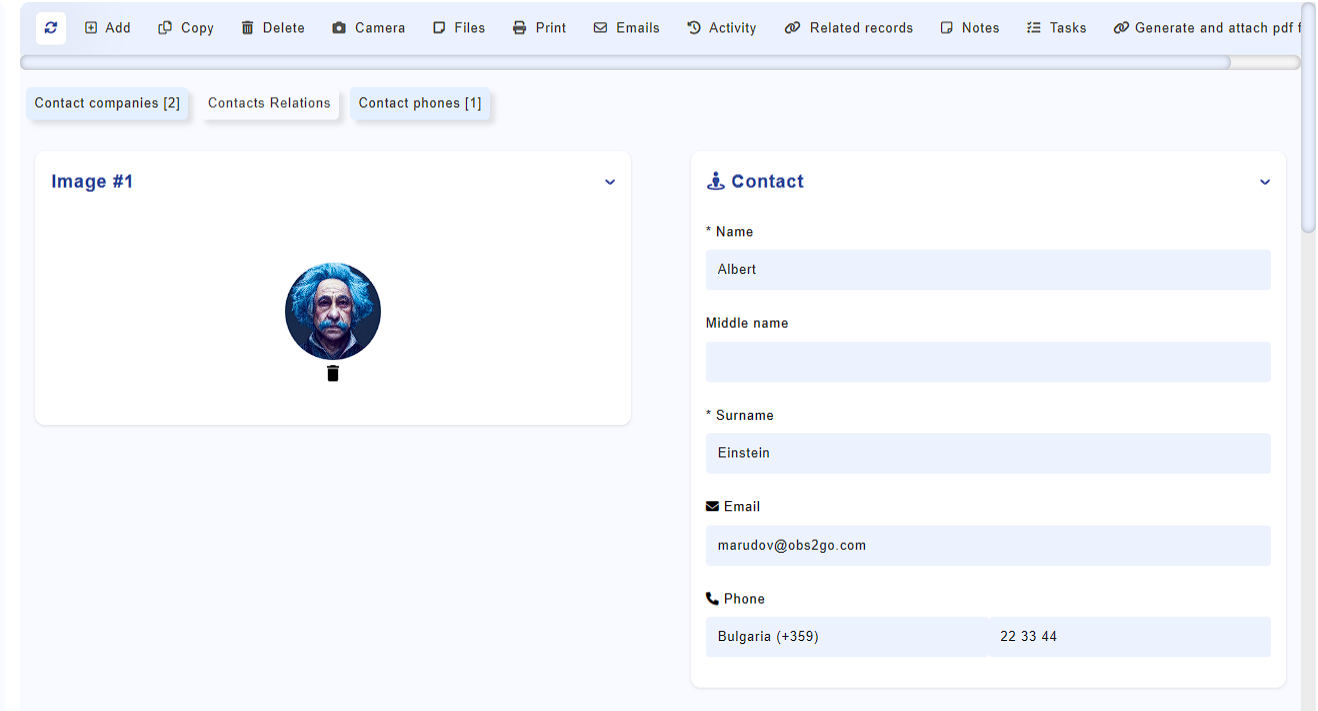
Fig. 1
As you might notice, the fields are grouped in field sets (Personal, Business, Social, etc). You can expand or retract a field set by clicking on it.
Field types:
- Number - allows numbers only
- Drop down - pick list. Please note that the labels of these fields are underlined. This means that you can click a label to add a value to the drop down menu.
- Live search - this field allows you to write a single letter or part of a word in order to find what you are looking for. For example, you can write the letter "a" in field "Country" and OBS ERP will enlist all countries containing the letter "a" in their name as shown on Fig. 2.
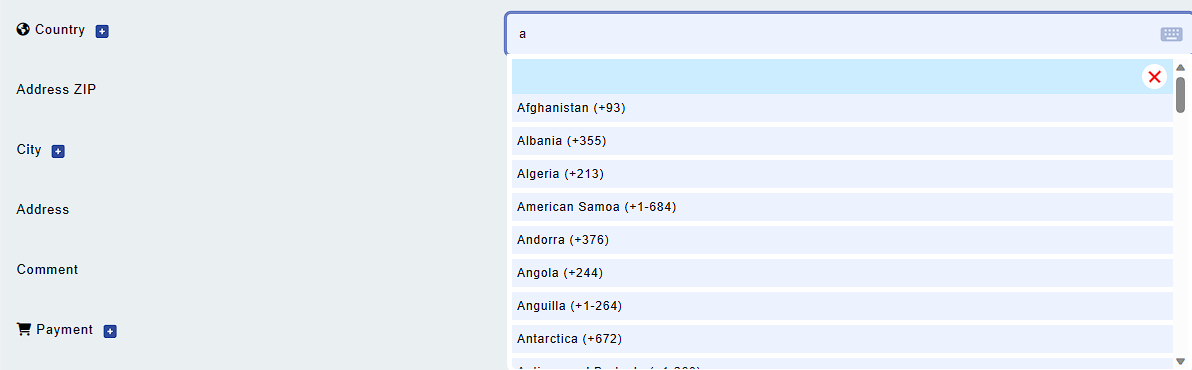
Fig. 2
In order to make a selection, you are required to choose a row from the displayed results. To deselect, simply click the circle containing a red "X" within it.
Keep in mind that the labels of live search fields are marked with a "keyboard" icon. This indicates that you can click on a label to input a value into the live search menu.
- Text - opens up an HTML editor as a pop-up, where you can fill in information.
- Date - allows dates only. Opens up a calendar on click.
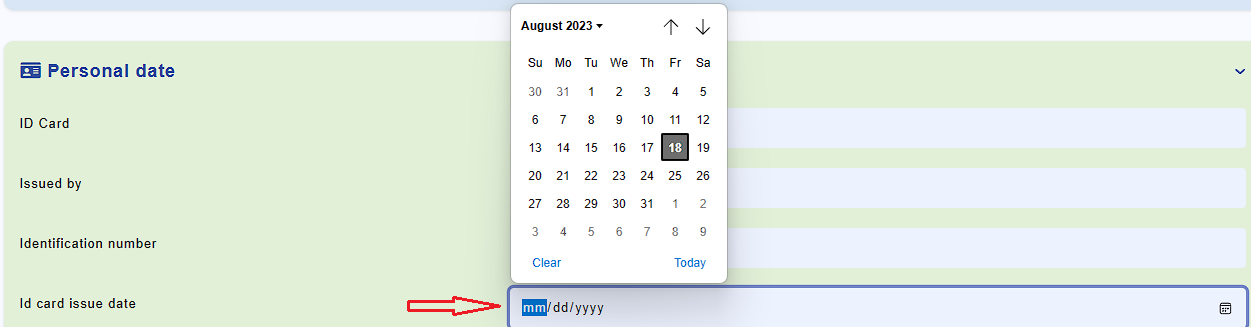
Fig. 3
- Time - allows date and time. Opens up a date and time selector.
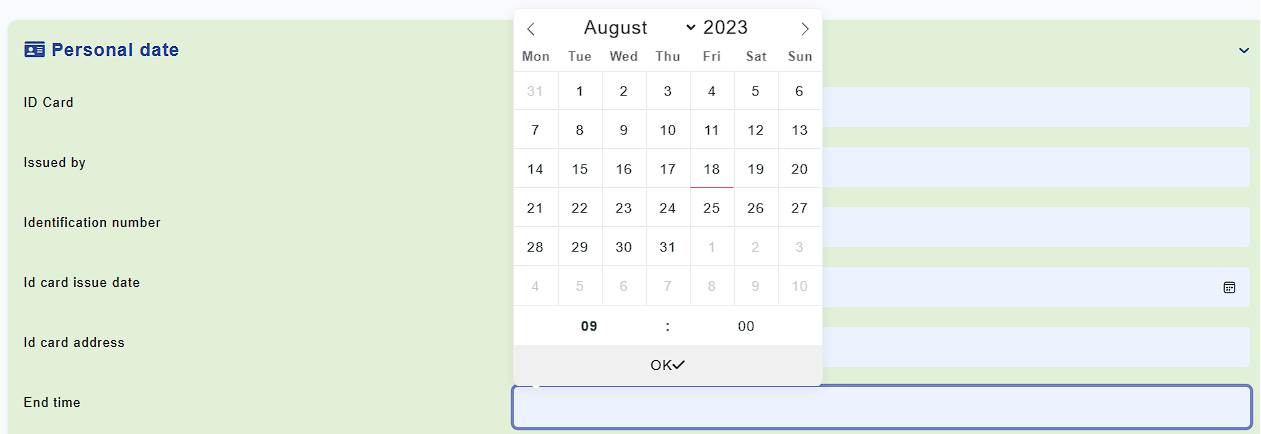
Fig. 4
- Code - allows you to write unformatted text
- Check Button - toggle button (on / off)
- Slider - the name says it all

Fig. 5
After filling in the form, you need to press the "Create/Save" button to create the record. OBS ERP will highlight with red border fields that are mandatory but not filled in.
Edit record
As soon as you have the record created, you would be able to edit it. In case you use table template for data listing, you need to click the ID on the target row and select Edit as shown on Fig. 6. Then the form on Fig. 1 will appear.

Fig. 6
Delete record
You can click the "Delete" button as shown on Fig. 7. while in editing the record. Alternatively, you might use the "Delete" button from the pickup list shown on Fig. 6.
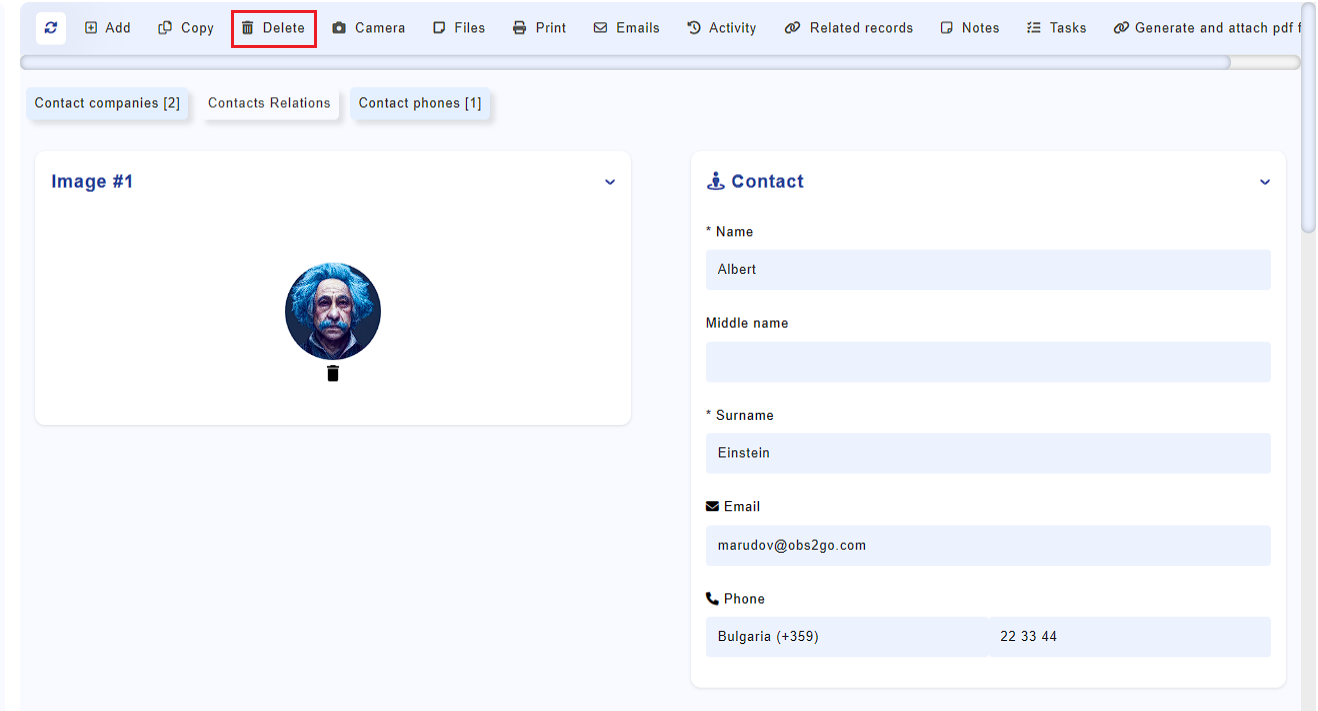
Fig. 7
Copy record
To duplicate a record, select the "Copy" button as illustrated in Fig. 6. Alternatively, you can also use the "Copy" button featured in Fig. 8. If a field is designated as unique (meaning duplicates are not permitted), OBS ERP will append a random prefix to the field's value before copying. This process will also encompass the associated records.
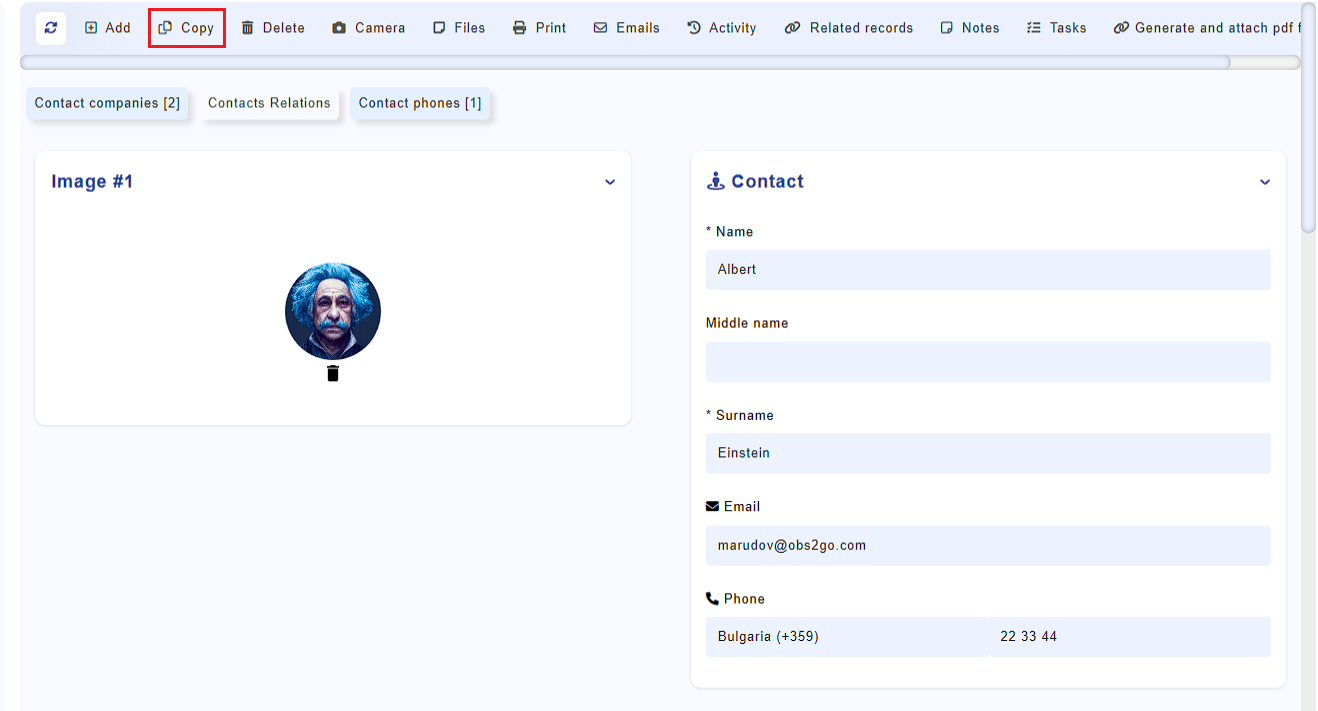
Fig. 8
View record
Click the "View" button shown on Fig. 6 to view a record. OBS ERP will show all related records alongside the record information.
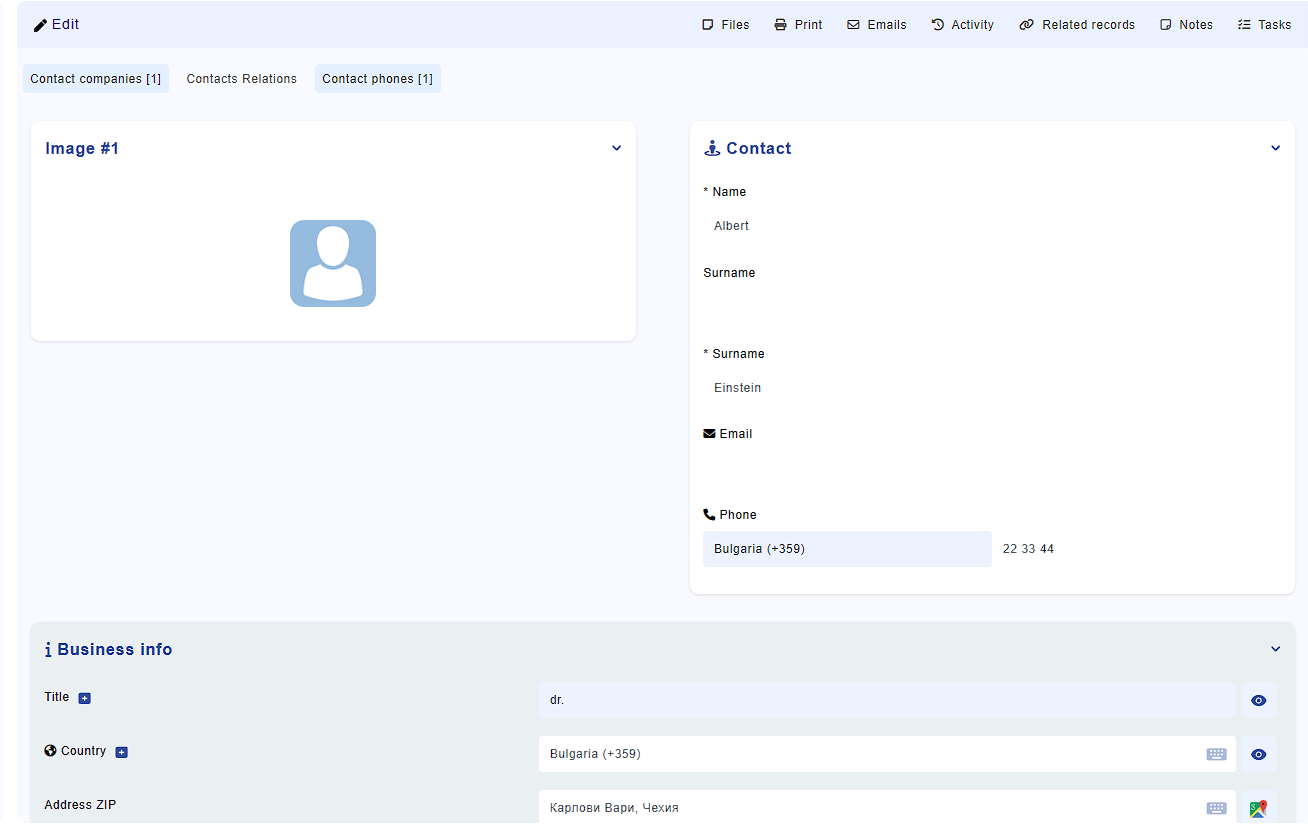
Fig. 9
Note: Emails sent through OBS ERP record get attached to the OBS ERP document. These emails remain in the database even if deleted from your mailbox.
