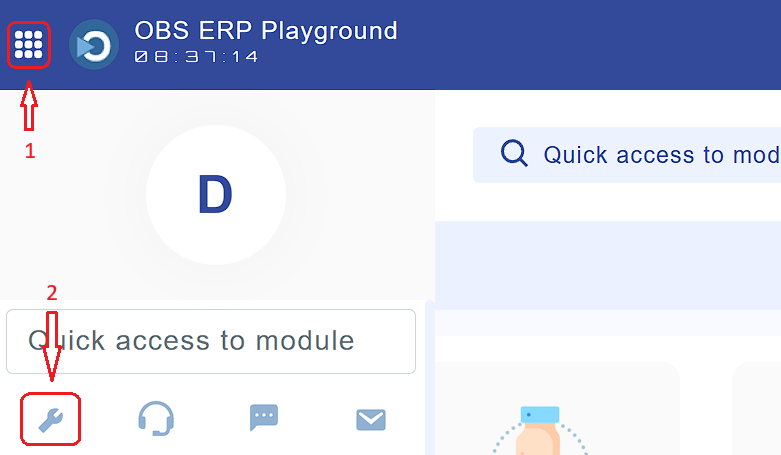Email client
The OBS2GO email client is a full-featured email client with a modern and easy-to-use interface. Just connect your email account with the OBS ERP, and your mailbox will be available for use.
Connecting an Email Account
Click on the Navigation icon positioned at the upper left corner of the screen. A navigation menu will be displayed, and then proceed to select the "wrench" icon in order to access the Settings.
A popup window will appear. Fill in information about your email account as shown in the figures below:
Email Settings:
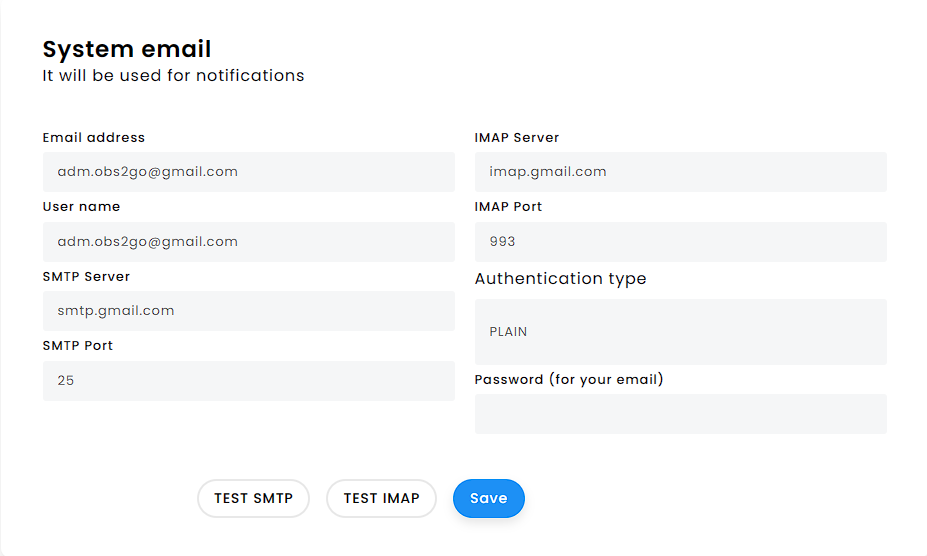
OBS2GO Email client home screen:
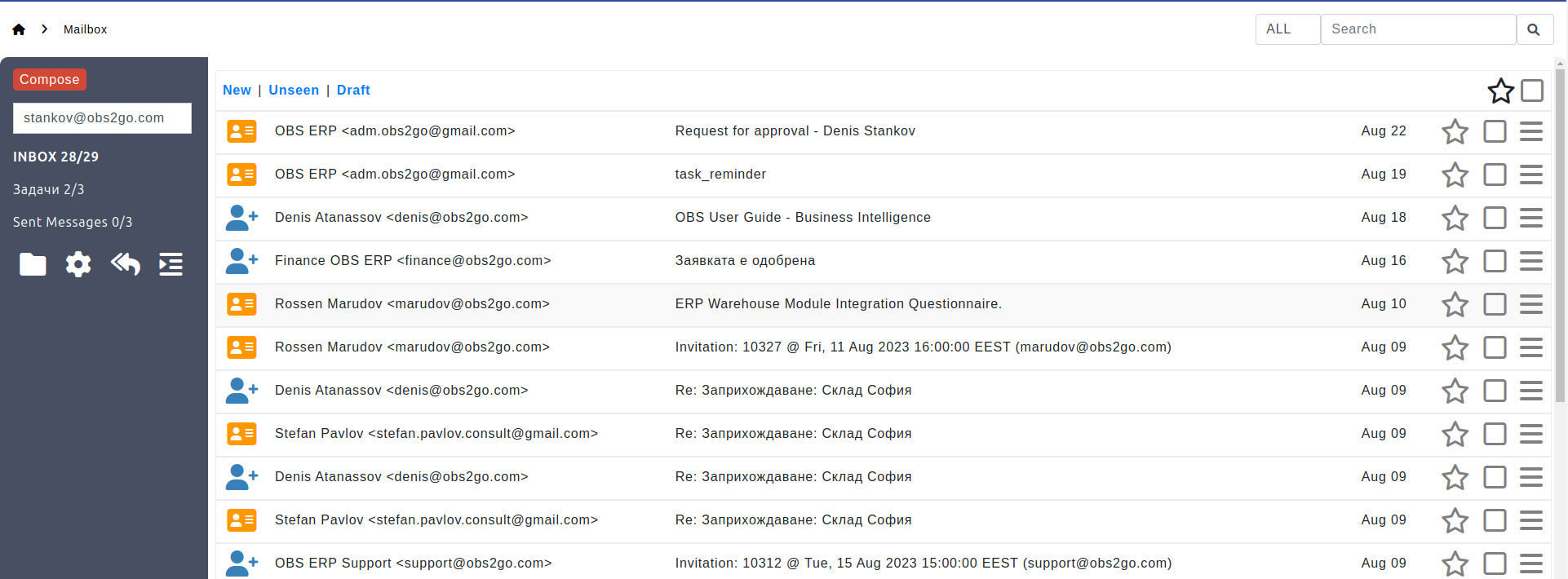
Auto Reply Message (Out of Office)
Your server must support ManageSieve protocol (RFC 5804 https://tools.ietf.org/html/rfc5804) for this feature to work.
Activating Auto Reply Message:
Press the button shown in the figure below, write an out-of-office message, and press activate:
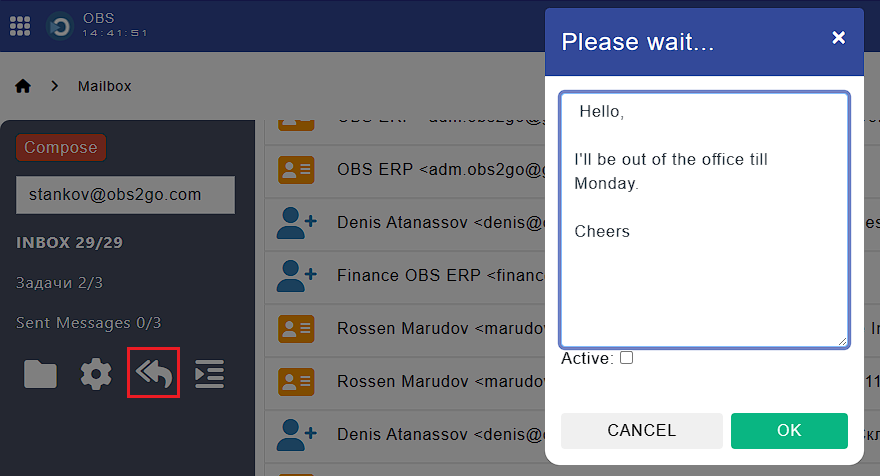
Email Rules
Your server must support ManageSieve protocol (RFC 5804 https://tools.ietf.org/html/rfc5804) for this feature to work.
The following email rules are supported:
- 1. Move emails from an email address to a folder (mailbox)
- 2. Move emails from a domain to a folder (mailbox)
- 3. Move emails containing text in their subject to a folder (mailbox)
- 4. Process email attachments and relate them to an ERP document (see next section)
Setting up a rule: Press the button highlighted in the figure below and fill in the form:
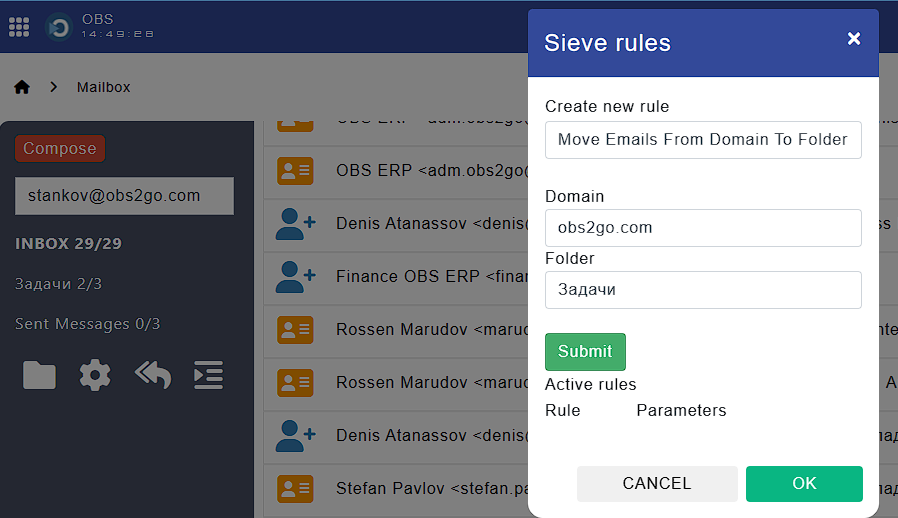
Sending Invoices, Purchase Orders, or Other Documents Using OBS2GO
OBS2GO allows for creating email templates and using them to send emails from records in the system.
- Create an email template - navigate to "Email Templates" > "Create a template" > Select a module where the template will be used.
- Open the selected module from step 1, click "Emails," select the template, and then click "New Email."
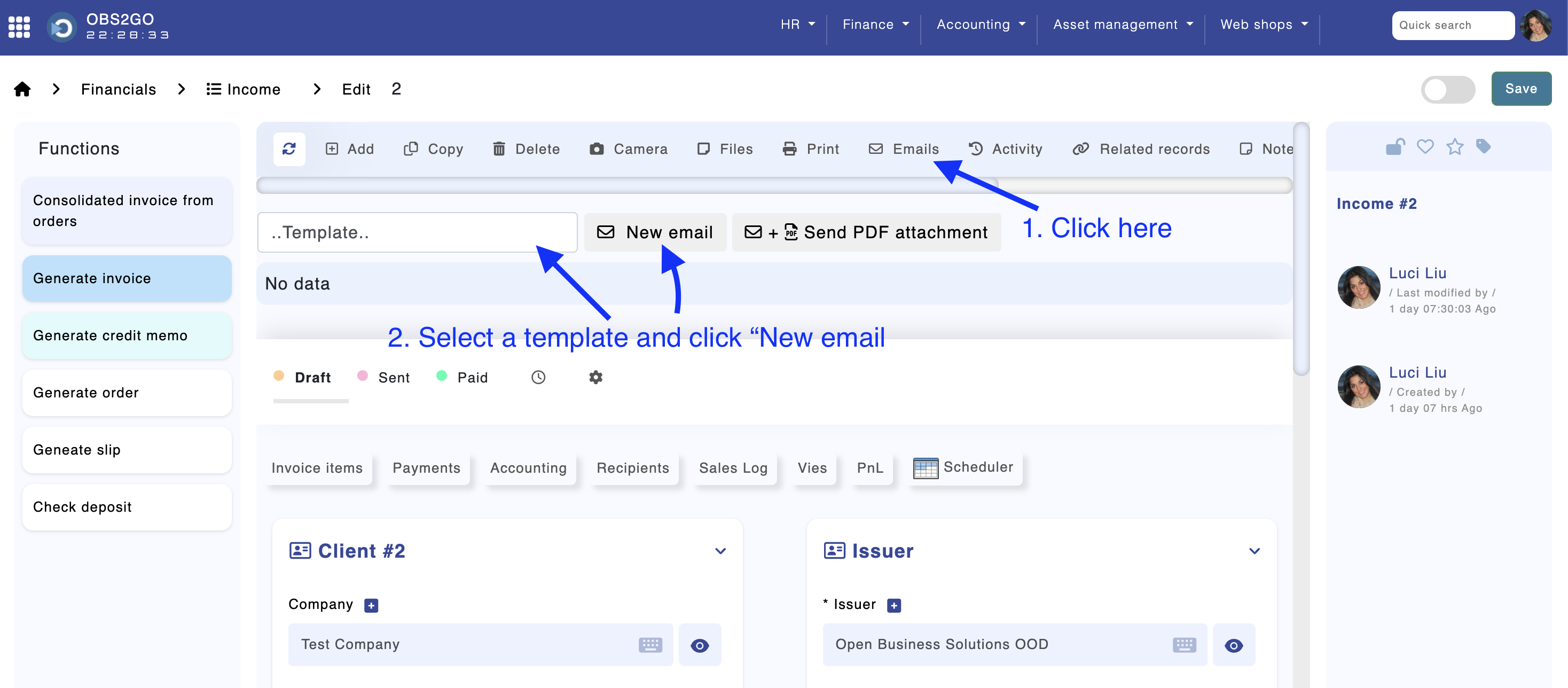
Module "Invoices" > "Edit Record"
Process Email Attachments and Relate Them to an ERP Document
This feature allows you to attach email messages to OBS ERP documents.
For example, you can send an email message with an attached document to an email address registered in OBS ERP. The system will automatically download the attachment from the email and attach it to the OBS ERP document specified in the subject of the email.
Subject format: Text Module > Record ID
- Text - random text
- Module - the name of the module
- Record ID - the ID of the record in the module
Example subject: "March invoice invoices > 1"
This will attach the email to OBS ERP document #1 in the invoices module.
IMPORTANT: Only messages in the mailbox folder "ERP QUEUE" will be processed. You need to activate the ProcessERPMailbox function in the Automation module.